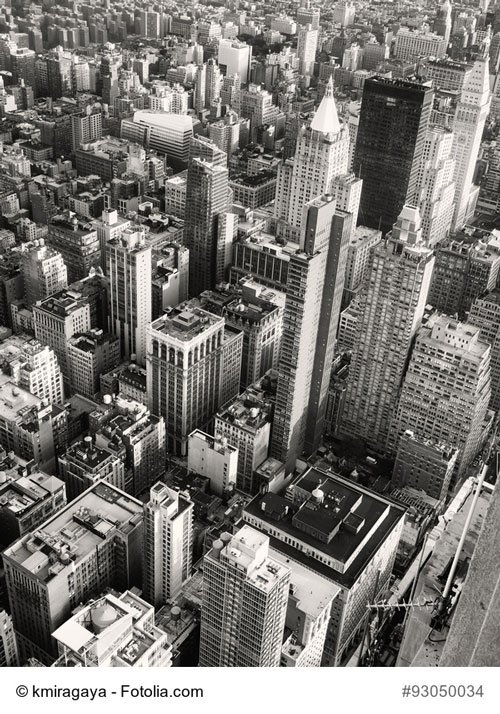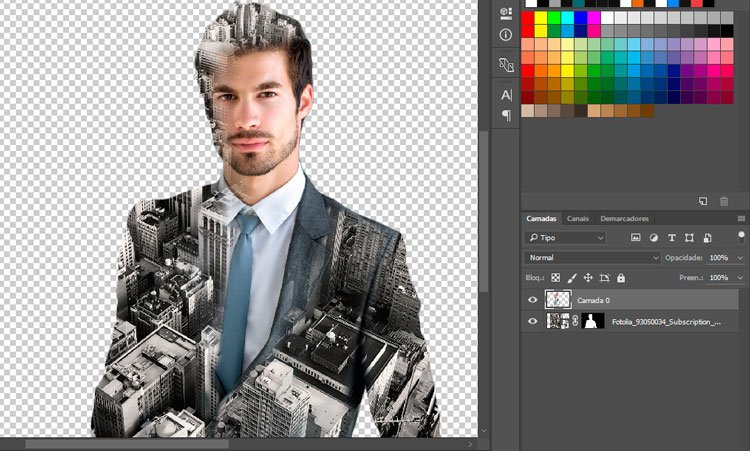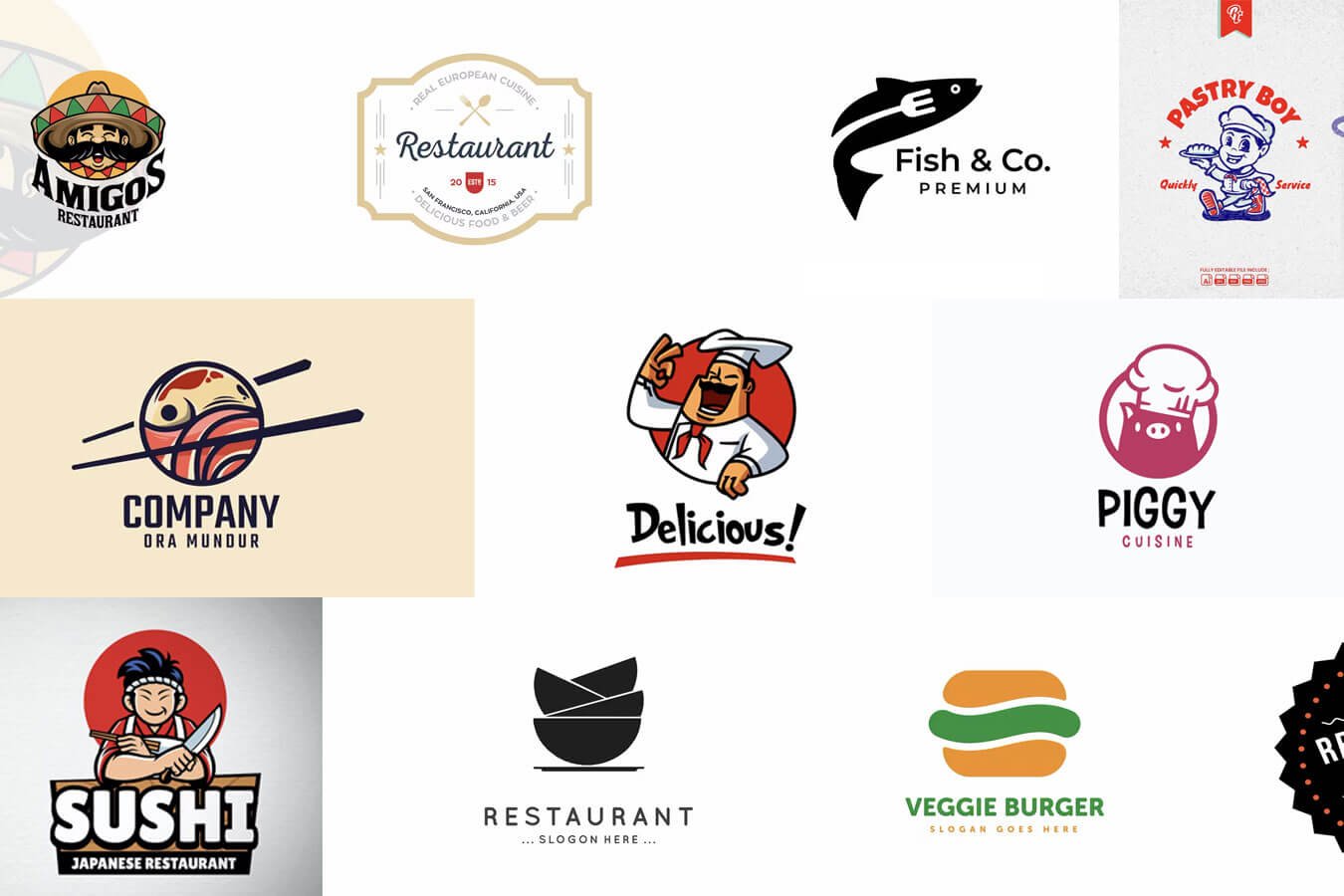Muitos tem dúvidas sobre como fazer um efeito de dupla exposição em suas fotos, e talvez não imaginem que o processo pode ser mais simples do que imaginam.
Recentemente postamos em nosso Instagram um belo efeito criado por Orbon Alija:
Inspirados nessa fotografia, vamos criar um efeito semelhante utilizando o Photoshop em alguns passos bem simples.
Antes de começar. é importante que você domine as seguintes ferramentas do Photoshop: Borracha, Pincéis, Máscara e ferramentas de recorte.
O segredo de um bom efeito de dupla exposição é a utilização dessas ferramentas combinadas com diferentes níveis de opacidade. Explicaremos isso durante o processo.
Escolhendo as imagens
É importantíssimo escolher boas imagens para criar um efeito interessante. No nosso exemplo, queremos dar um ar urbano à nossa fotografia. Mas muitas fotografias de dupla exposição utilizam elementos da natureza em sua composição. Fica a seu critério.
As imagens escolhidas para esse exercício foram essas:

Pronto, temos as duas imagens escolhidas. Vamos começar?
Criando um efeito de dupla exposição no Photoshop
Nós iremos chamar essas duas imagens de elemento frontal (o homem de negócios) e imagem de fundo (os prédios de Nova York).
Primeiramente, abra o elemento frontal no Photoshop. A primeira coisa que faremos é retirar o fundo. Por isso é melhor escolher uma imagem com um fundo fácil de ser removido, como o nosso caso.
Se necessário, você poderá utilizar a opção Refinar Aresta (atalho Alt + Ctrl + R) para um corte mais preciso. Depois de selecionado, basta excluir o fundo, como na imagem abaixo:
Agora chegou a hora de inserir a imagem de fundo (no nosso caso, os prédios). Arraste a imagem para dentro do seu workspace no Photoshop. Ela abrirá em uma nova camada. Ajuste a opacidade dessa nova camada para 50% e posicione a imagem da forma que achar melhor.
Depois disso, vamos criar uma máscara para essa nova camada que abriu. Preste atenção aos dois passos necessários para isso:
- Com o Ctrl pressionado, clique sobre a miniatura (seta nº1 na imagem abaixo) da camada do elemento frontal (no nosso caso, o homem de negócios). Isso criará uma seleção com a silhueta do homem.
- Com a seleção criada, selecione a camada da imagem de fundo (os prédios, no nosso caso) e depois clique em Adicionar Máscara de Vetor (seta nº2 na imagem abaixo).

Agora você irá retornar a opacidade da primeira camada para 100% inverter a ordem das camadas. O resultado será isso:
Percebeu o que a gente fez? A imagem de fundo (os prédios) já está com a máscara atrás da imagem frontal (o homem de negócios). Agora iremos utilizar a borracha na imagem principal para que os prédios apareçam,
Utilize a ferramenta borracha com diferentes níveis de opacidade. O segredo é ir apagando a imagem frontal aos poucos, experimentando a borracha em diferentes opacidades.
Experimente deixar partes da roupa visíveis, para dar um efeito ainda mais interessante. No nosso caso, após aplicar a borracha sobre a primeira camada com opacidades variadas, o resultado ficou assim:
Como a imagem do prédio é em preto e branco, vamos deixar a imagem frontal em preto e branco também. Para isso, basta selecionar a primeira camada e clicar em Imagens >> Ajustes >> Preto-e-Branco.
Nossa fotografia de dupla exposição já está ganhando forma, mas podemos ir além disso. Podemos alterar a máscara para criar um efeito interessante nas extremidades.
Para isso, clique na camada do fundo e clique na miniatura da máscara. Lembre sempre do seguinte no que diz respeito à máscara: o que é branco aparece. O que é preto, esconde.
Nós vamos recuperar uma pequena parte dos prédios na extremidade da foto. Para isso, selecione o pincel na cor branca e pinte um pouco acima da cabeça do homem. Não se esqueça de clicar na miniatura da máscara antes de fazer isso. O resultado será parecido com isso:

Depois de criar a seleção, basta mudar a cor do pincel para preto e pintar dentro da seleção. Dessa forma, esconderemos novamente parte do fundo, criando um efeito bem legal, parecido com este:
E para finalizar, basta repetir os passos da borracha e da máscara onde achar necessário. Depois, adicione um fundo com a cor que desejar, e faça pequenos ajustes de brilho, sombras e o que mais julgar interessante.
Após alguns retoques, nossa imagem finalmente ficou assim:
É claro que existem várias outras maneiras de se chegar a um resultado semelhante. Mas essa é uma forma simples e rápida de criar um efeito de dupla exposição.