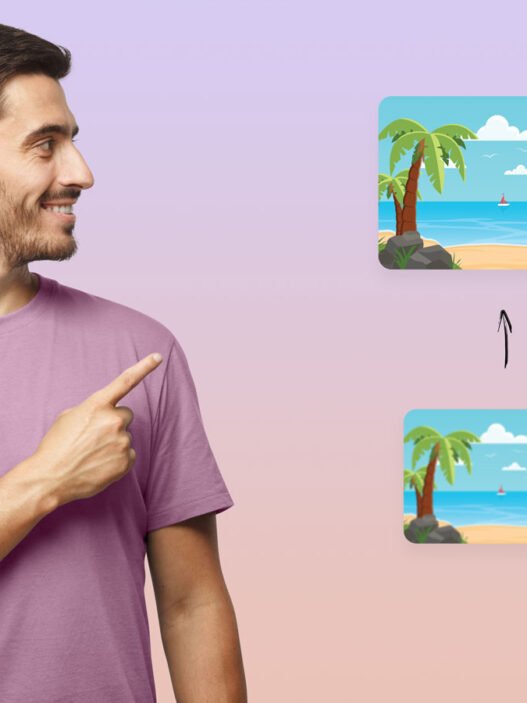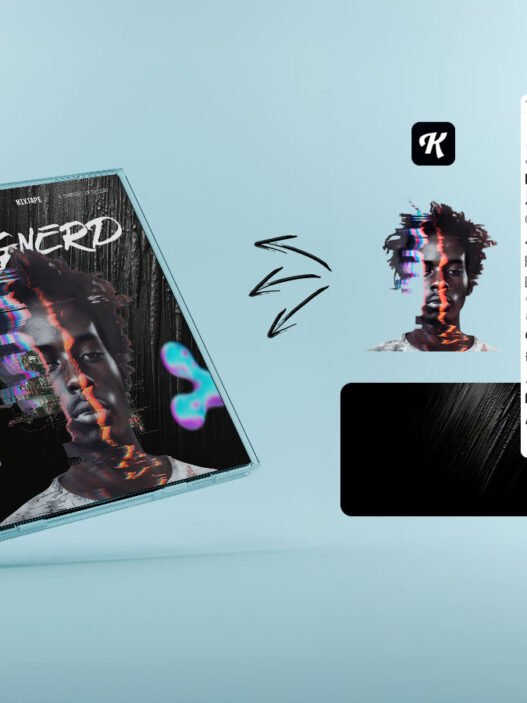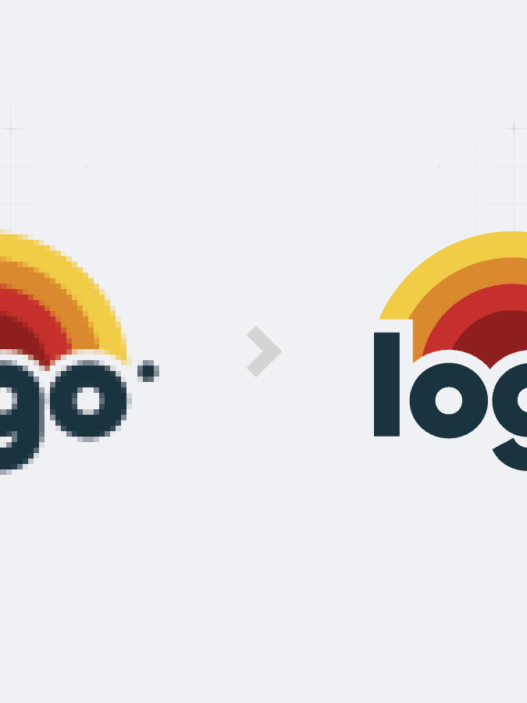Trabalhar com arquivos para impressão requer cuidados adicionais, principalmente com o fechamento do arquivo. Se não tomarmos cuidado, podemos enviar para a gráfica modos de cor errados, formato do PDF incompatível, fontes não convertidas em curvas, entre outros erros comuns.
Mas uma coisa que já pode ter te dado muita dor de cabeça é quando encontramos aquelas bordinhas brancas em volta de áreas contornadas pelo preto CMYK. E essas bordinhas não foram criadas por você.
Por que essa bordinha aparece e como podemos removê-la? Veja nesse vídeo da nossa nova série Dicas de Illustrator!
Versão em texto
Verificar o Modo de Cor
Esse “erro” acontece constantemente quando temos uma cor fazendo divisa com o preto na hora de criarmos arquivos no modo CMYK. Por isso, a primeira( e mais fácil) solução para resolvermos esse problema, é você se perguntar se está fazendo esse arquivo realmente para impressão.
Se não houver necessidade de finalizar o arquivo para impressão, sendo ele apenas uma criação digital, mude o modo de cor do documento de CMYK para RGB.
As cores mudam um pouco, mas pelo menos acabamos com as linhas brancas causadas pelo CMYK.
Agora, se o seu trabalho for para impressão, volte para o modo anterior e vamos para a segunda opção.
Fechamento de arquivo para impressão
Existem algumas técnicas de fechamento de arquivo para impressão, que vai além de simplesmente exportar o arquivo em PDF/X1a ou outro formato padrão. E, nesse fechamento, a cor preta sempre precisa de um cuidado especial, seja para suas ilustrações e formas ou os tipos.
Nessa dica rápida, separamos uma maneira que poderá te ajudar com esse problema das chatas bordinhas brancas, utilizando o Trapping, ferramenta presente no Pathfinder do Illustrator, tanto em sua forma destrutiva (alterando a própria forma) como não destrutiva (aplicando efeitos por sobreposição).
Em nosso vídeo/artigo, você confere a possibilidade de fazer esse ajuste através do efeito:
Antes de qualquer coisa, precisamos expandir os traçados para separa-los da forma.
Nesse exemplo, não há necessidade de expandir também o Preenchimento (evite fazer isso, sem necessidade, em caso de gradientes).
Depois, selecione o grupo que deseja aplicar o efeito e vá em Efeito > Pathfinder > Trapping.
Nesse teste deixamos os valores da Espessura em 0,5, Redução de Tom em 100% e a opção “Inverter trappings” ligada. Mas experimente os seus valores conforme o tamanho do seu arquivo e arte.
E como pode ver, sem bordinhas brancas. Nem aqui e nem na exportação.
Agora é com você! Utilize em seus projetos, mas apenas no que for necessário, já que o Trapping cria uma borda adicional, podendo alterar um pouco a espessura de algumas áreas mais delicadas/finas.
Até a próxima!