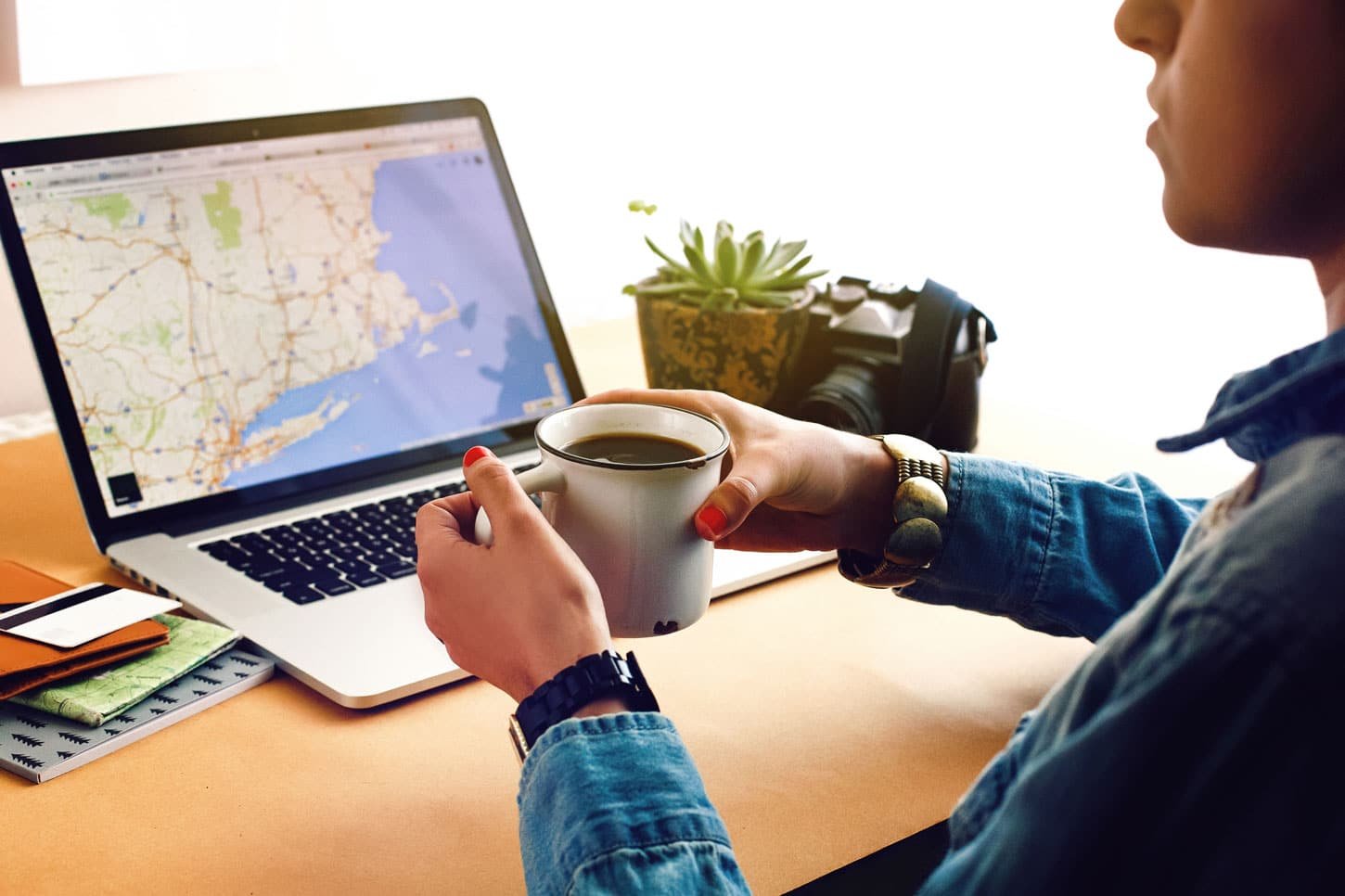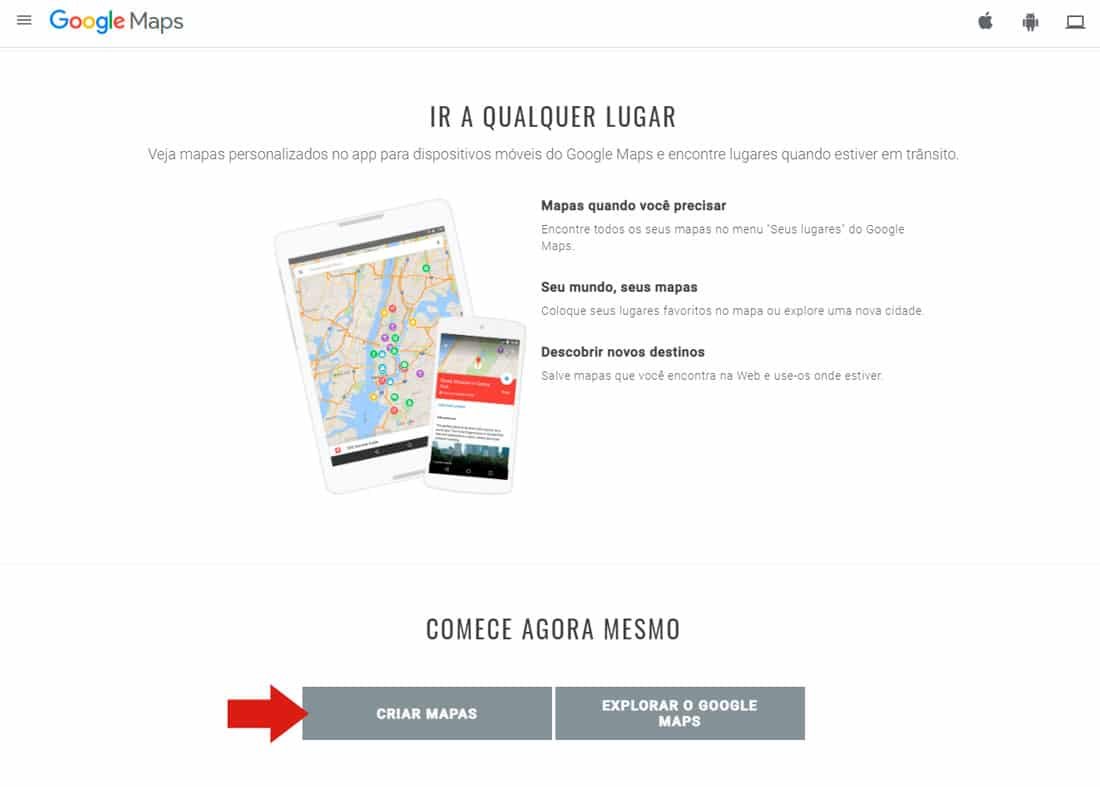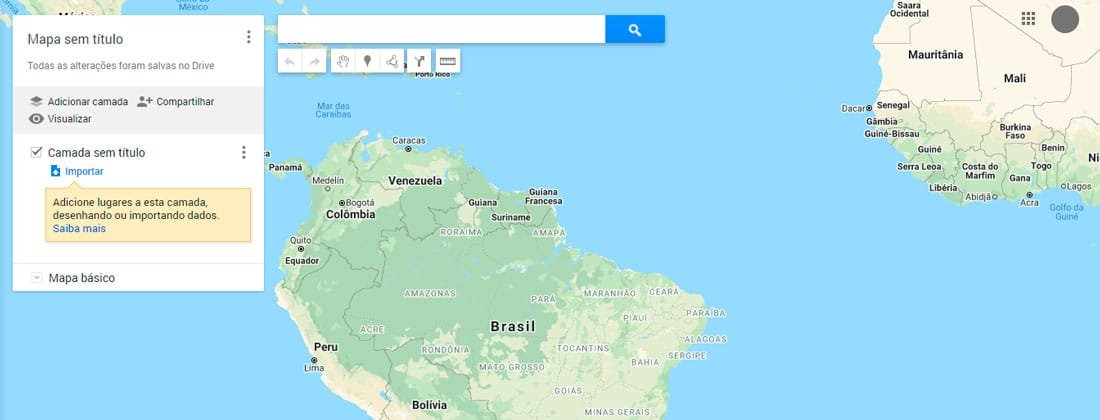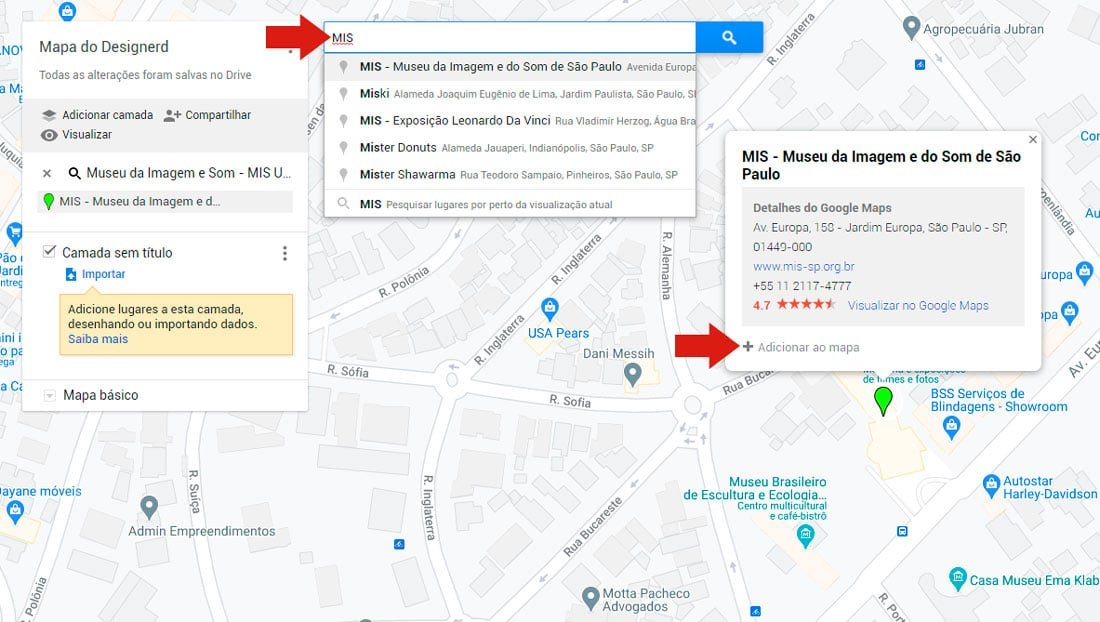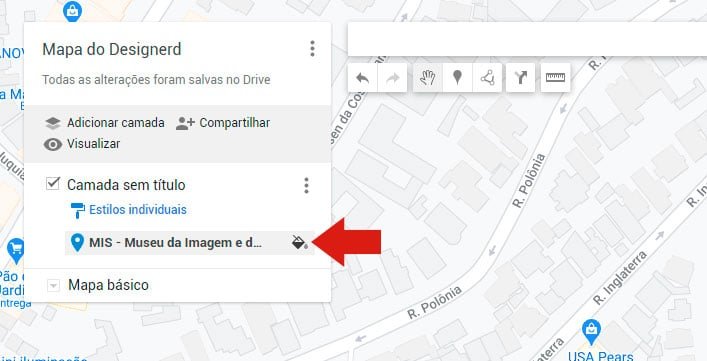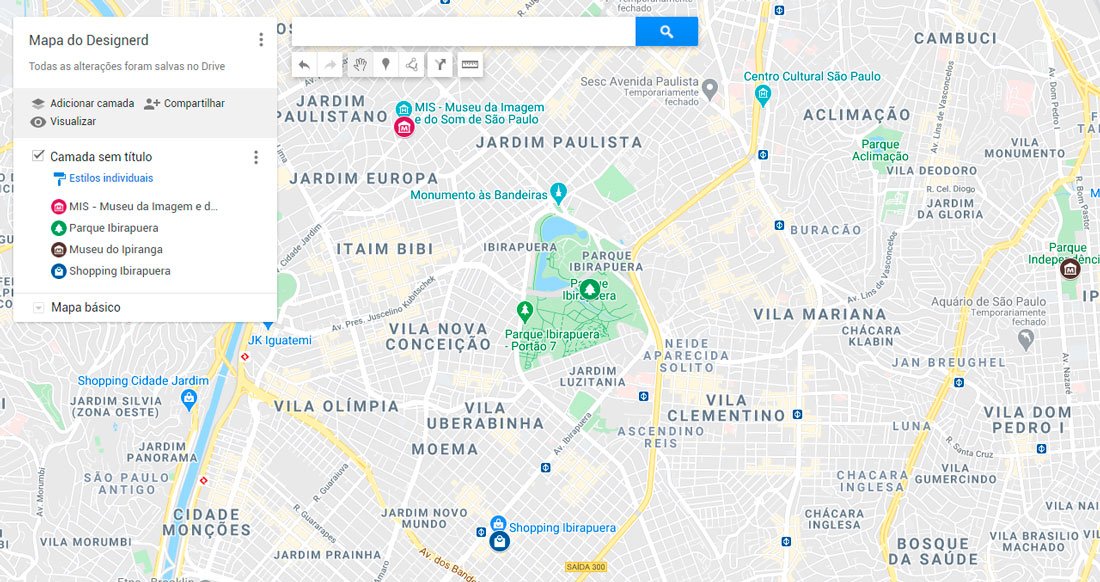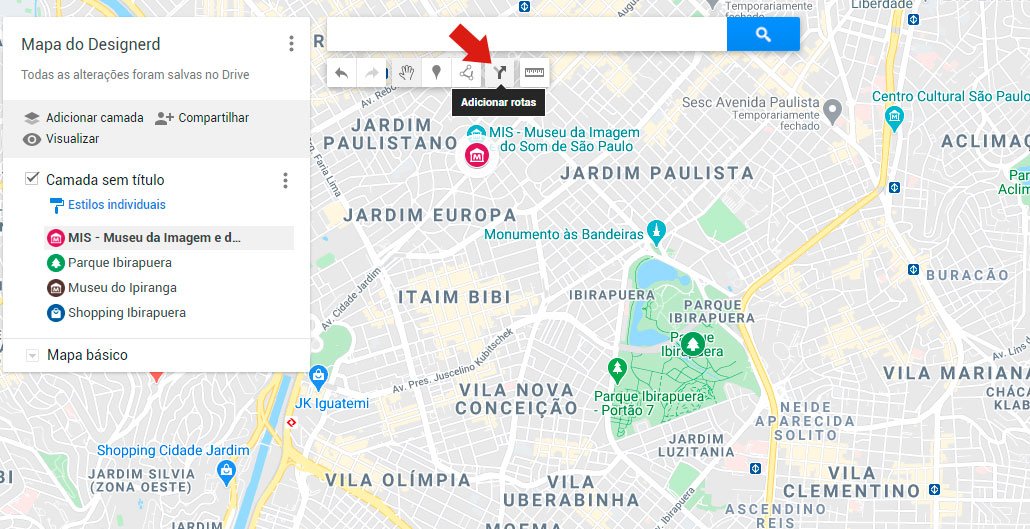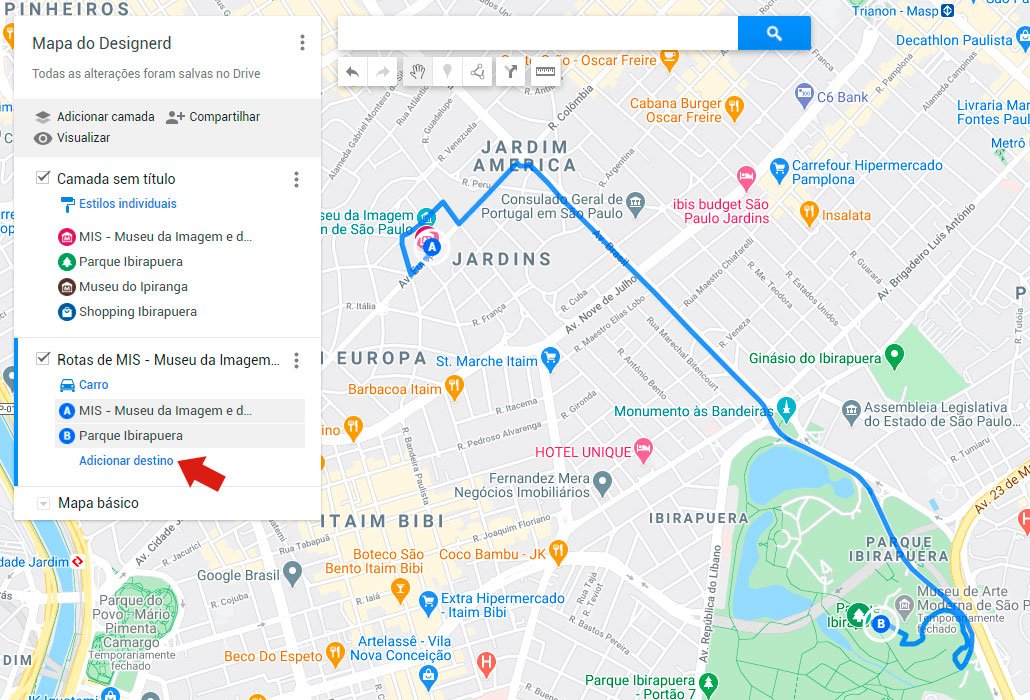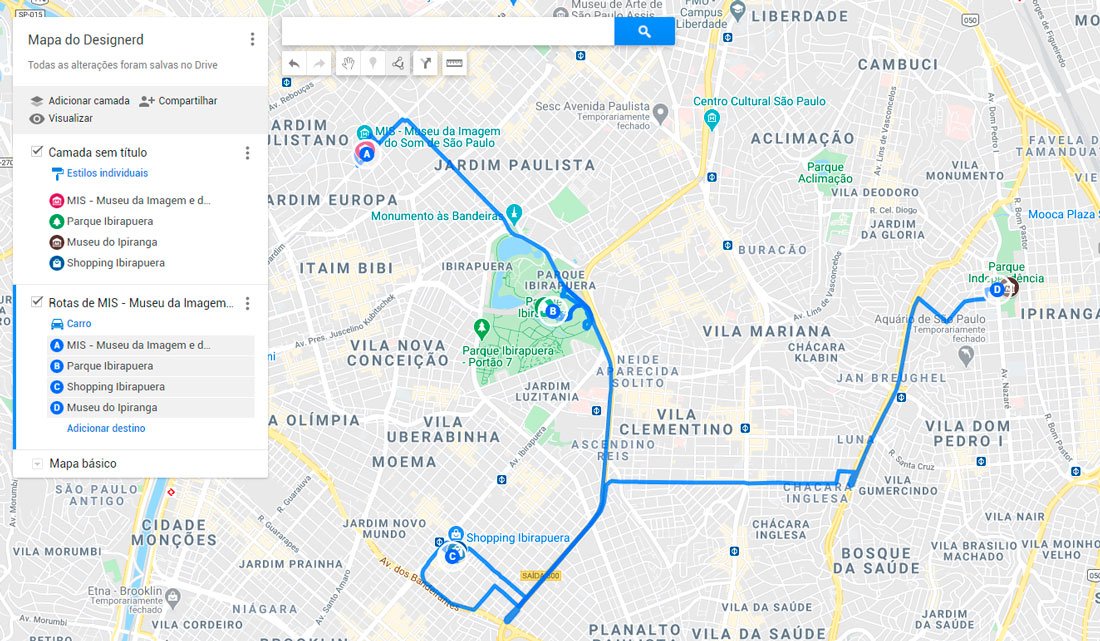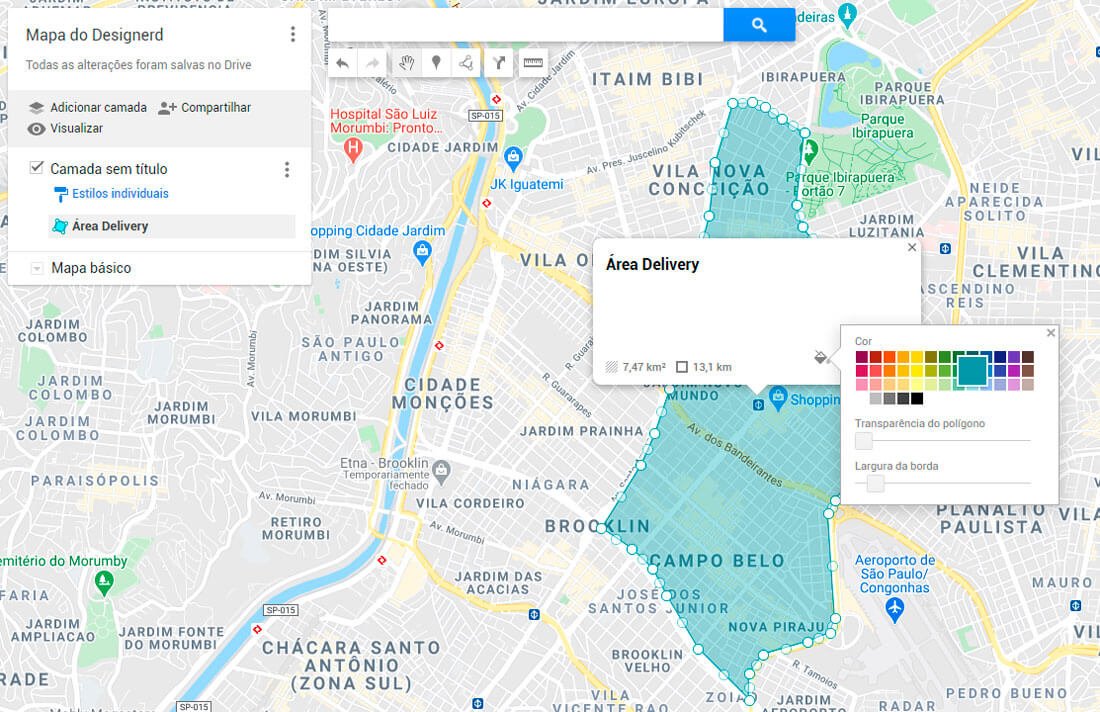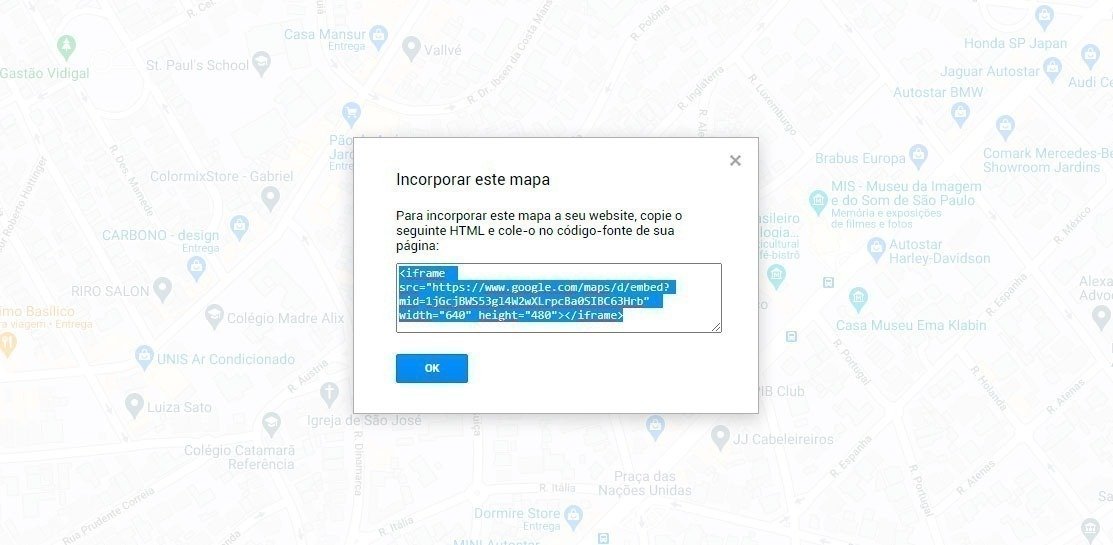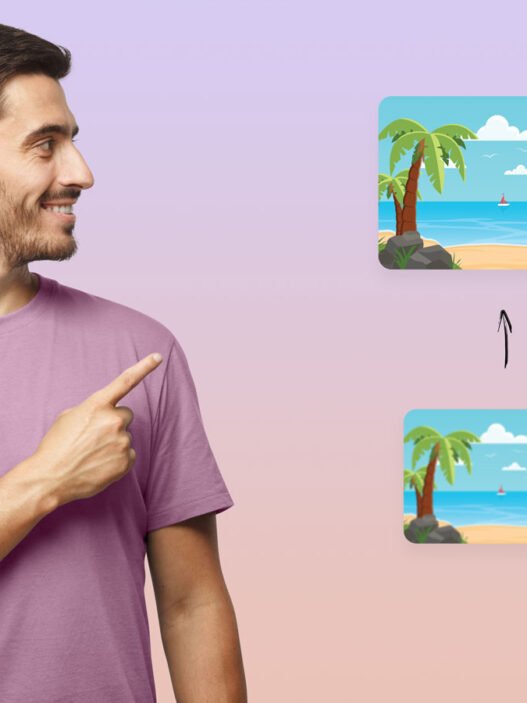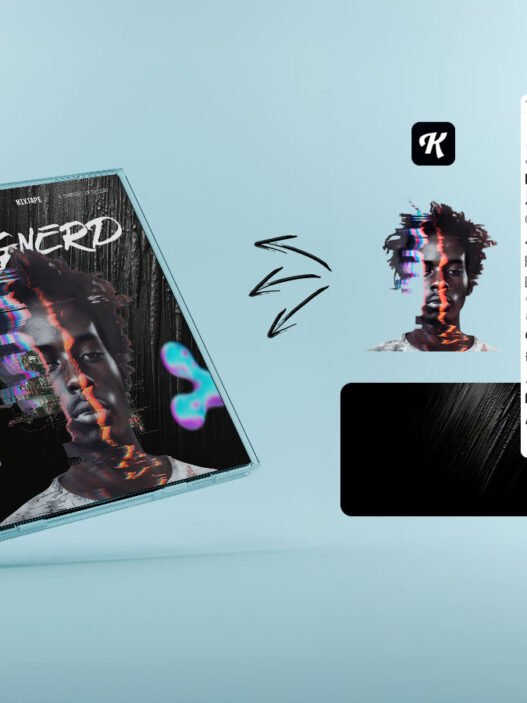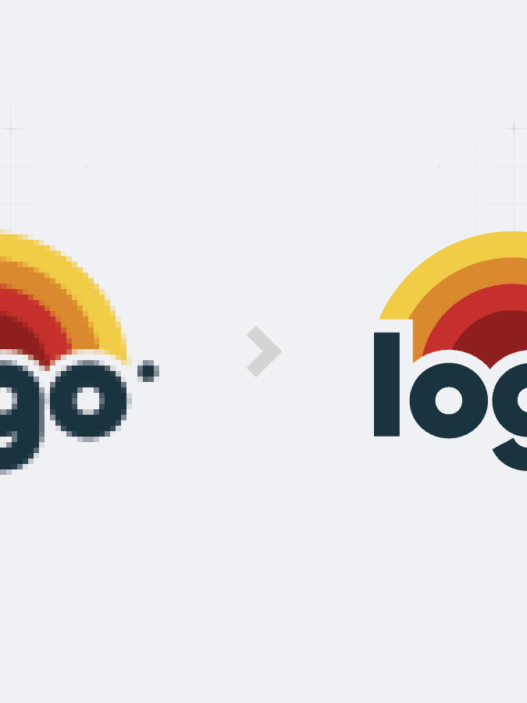O serviço de mapas do Google é muito popular, e você provavelmente já deve ter usado várias vezes em seu dia a dia, seja para encontrar o dentista mais próximo ou saber o caminho daquela praia que foi visitar com a família. Mas, afinal, você sabe como criar mapas no Google Maps?
Essa pergunta pode parecer um pouco estranha para quem não está acostumado com este recurso. De acordo com o The Verge, o Google Maps já superou 1 bilhão de usuários, número muito significativo, mas me arrisco a dizer que muitos ainda não sabem que é possível criar seus próprios mapas personalizados no Google Maps.
O procedimento é bem simples e, inclusive, pode ser uma mão na roda para sua vida, tanto para fins profissionais quanto pessoais. Depois de aprender, você provavelmente encontrará inúmeras aplicações para ele.
Sendo assim, nos acompanhe na leitura para saber por que você deve criar seus próprios mapas no Google e como fazer isso.
Por que criar mapas no Google?
Oras, se o Google Maps já tem um mapa que cobre 98% de toda a população, de acordo com o próprio Google, qual seria a finalidade de criar mapas no Google? Essa é uma pergunta legítima, mas que vamos explicar agora.
Suponhamos que você está planejando uma viagem em família para as férias. Como são muitas pessoas, serão necessários três carros, que percorrerão um trajeto que ninguém fez antes.
Seria possível anotar o nome dos pontos de parada (restaurantes, pousadas, lojas e afins) e deixar uma cópia com cada um, ou até mesmo recorrer a uma solução mais “digital”, como enviar o link de cada local no Google Maps pelo WhatsApp, no grupo que criaram para esta viagem.
Porém, embora seja uma solução funcional, ela não é a mais prática e eficiente. Afinal, na hora de sair de algum desses locais, seria preciso abrir o Google Maps de novo, às vezes nem lembrando qual é o próximo da lista.
É aí que criar mapas no Google Maps se torna uma excelente opção. Em vez de trazer todo este trabalho, você pode criar um mapa personalizado com os pontos que visitarão, inclusive com orientações de rota para saber qual é o melhor caminho para chegar ao seu destino.
Há uma série de outras aplicações para os mapas personalizados no Google, como as seguintes:
- Indicar a localização de todas as franquias de uma marca;
- Salvar suas bibliotecas favoritas para um tour literário;
- Lembrar-se das melhores praias que você visitou para voltar quando quiser;
- Definir e visualizar a área de entrega de um restaurante delivery;
- Criar um mapa com os melhores pontos para a prática de exercícios ao ar livre (que, inclusive, podem ser percorridos de bicicleta).
Viu como criar mapas no Google é bem mais útil e interessante do que pode parecer?
Passo a passo para criar mapas no Google Maps
Ainda que seja tão funcional, o processo é bem simples, principalmente se você seguir o nosso tutorial.
Se você quer saber como acrescentar o seu negócio nos mapas do Google, confira o nosso artigo sobre “Como adicionar minha empresa no Google Maps?”, outro tutorial bem simples e intuitivo preparado para você!
Nosso tutorial foi feito no Windows, mas também é possível criar os mapas nos aplicativos do Google Maps para Android e iOS. O funcionamento é bem parecido, mas com algumas mudanças de layout.
Além disso, fizemos o tutorial já considerando que você tem uma conta no Google. Se quer saber como criar a sua conta, o artigo que mencionamos anteriormente explica com mais detalhes.
Vamos lá:
1 – Acesse o My Maps
Para começar, você deve acessar o My Maps, site que mostra algumas das funcionalidades dessa ferramenta tão interessante. Você pode clicar em “Iniciar”, no início da página, ou em “Criar Mapas”, no final, como mostra o print abaixo.
Você será direcionado à página de “Meus Mapas”, que mostra todos os que já foram criados por você. No caso, como ainda não criamos nenhum, o que apareceu foi a seguinte tela:
Também é possível acessar nessa página outros mapas que já foram compartilhados com você, nas opções “Todos”, “Meus”, “De outros”, “Compartilhados” e “Recentes”.
Para começar com a criação, basta escolher a opção “Criar um novo mapa”, o botão destacado em vermelho na imagem acima.
2 – Dê um nome para seu mapa
Você verá uma tela como a que aparece acima. A posição do mapa pode variar de acordo com o local em que você estiver, mas a interface será a mesma.
Para começar, vamos identificar o nosso mapa. É só clicar em “Mapa sem título”, localizado no canto superior esquerdo.
Depois disso, você poderá escolher o título do mapa e a sua descrição, para ajudar quem acessa a entender do que se trata. Depois de digitar o que quiser, basta clicar no botão “Salvar”.
3 – Utilize as ferramentas de acordo com a necessidade de seu mapa
O próximo passo é utilizar as ferramentas que o Google Maps oferece de acordo com a necessidade de seu mapa. Por exemplo, se você estiver criando um mapa que mostre um roteiro de lugares para visitar, você poderá utilizar a ferramenta de marcador.
O jeito mais fácil para isso é digitar o endereço ou o nome do local na barra de pesquisa localizada no canto superior, clicar na opção desejada e depois clicar em “Adicionar ao Mapa”.
Após adicionar ao mapa, você ainda tem a opção de alterar a cor e o ícone daquele marcador. Para fazer isso, basta clicar no balde de tinta que aparece logo ao lado do nome do local.
Isso é bastante útil quando existem vários marcadores e você precisa separá-los por categorias.
Você pode repetir esse processo inserindo quantos marcadores forem necessários. Nesse exemplo, utilizamos quatro lugares conhecidos de São Paulo.
O Google Maps também permite criar rotas entre os pontos do mapa. Para isso, basta clicar na opção “Adicionar Rota”, destacada na imagem abaixo:
Após clicar nessa opção, o Google Maps criará uma nova camada com a rota que você especificar. As camadas podem ser úteis para dividir o roteiro por horário (manhã e tarde, por exemplo) ou até mesmo por tipo de transporte (de carro e a pé, por exemplo).
Escolher os destinos é bem intuitivo. Basta clicar no ponto “A” e depois no marcador criado no mapa. Faça o mesmo com o ponto “B” para criar uma rota entre os pontos.
Dessa forma você conseguirá facilmente criar um trajeto, que pode ser útil em diversas situações, desde simples passeios até visitas a clientes ou outros tipos de roteiros.
Outra ferramenta muito útil no Google Maps é a “Desenhar Linha” que permite traçar limites territoriais que podem ser muito úteis.
Imagine, por exemplo, que um cliente queira inserir no site um mapa que mostre os limites dos locais de entrega do serviço de delivery de seu restaurante.
Com a ferramenta de desenhar linha, é fácil criar um mapa personalizado. Basta ir literalmente desenhando a área que você deseja criar em cima do mapa.
Após fechar o polígono, você pode dar um nome para aquela área, além de personalizar alguns atributos como cor, transparência e largura da borda.
O ideal é testar várias vezes até se familiarizar com a ferramenta. O objetivo desse tutorial não é ensinar cada detalhe de cada ferramenta, mas sim dar o pontapé inicial para que você encontre a ferramenta que consiga suprir sua necessidade (ou a de seu cliente)
4 – Compartilhe ou incorpore seu mapa
Compartilhar ou incorporar o mapa é muito útil e vai depender do seu objetivo final. Por exemplo, se o objetivo é compartilhar o roteiro de uma viagem com seus amigos, basta clicar no botão “Compartilhar”, localizado logo abaixo do nome do mapa e adicionar o e-mail das pessoas que terão acesso ao mapa.
Caso prefira, você pode clicar em “Mudar para qualquer pessoa com o link” para permitir que qualquer pessoa que acesse esse link tenha acesso ao mapa.
Tome cuidado para não alterar a opção “Leitor” para “Editor”. Caso contrário, além de visualizar o mapa, quem acessar o link também poderia editá-lo.
Em alguns casos, será útil incorporar o mapa em um site, como no exemplo da área de entrega, citado acima.
Para fazer isso, você precisará antes ativar a opção “Mudar para qualquer pessoa com o link” mostrada acima. Caso contrário, a incorporação não funcionará.
Após fazer isso, basta clicar nos três pontinhos ao lado do nome do mapa e depois selecionar a opção “Incorporar a meu site”.
Após fazer isso, o Google Maps irá gerar um trecho de código que deverá ser colado no HTML do site. Dessa forma o mapa aparecerá por lá.
Pronto para criar mapas no Google Maps? Então mãos à obra – ou melhor, aos mapas!
Este é um recurso que muita gente ainda não usa, mas pode facilitar suas viagens, seu trabalho e várias outras atividades. Afinal, nada como contar com o apoio da tecnologia em nosso dia a dia, não é?
Se você tiver ficado com alguma dúvida em relação a como criar mapas no Google Maps, deixe aqui nos comentários. Se quiser compartilhar alguns mapas legais e curiosos, também fique à vontade. Sua participação é muito importante!
Agradecemos pela sua companhia e deixamos o convite para voltar sempre aqui no Designerd, que traz vários conteúdos interessantes sobre design, tecnologia e outros temas que você vai gostar.
Até a próxima!