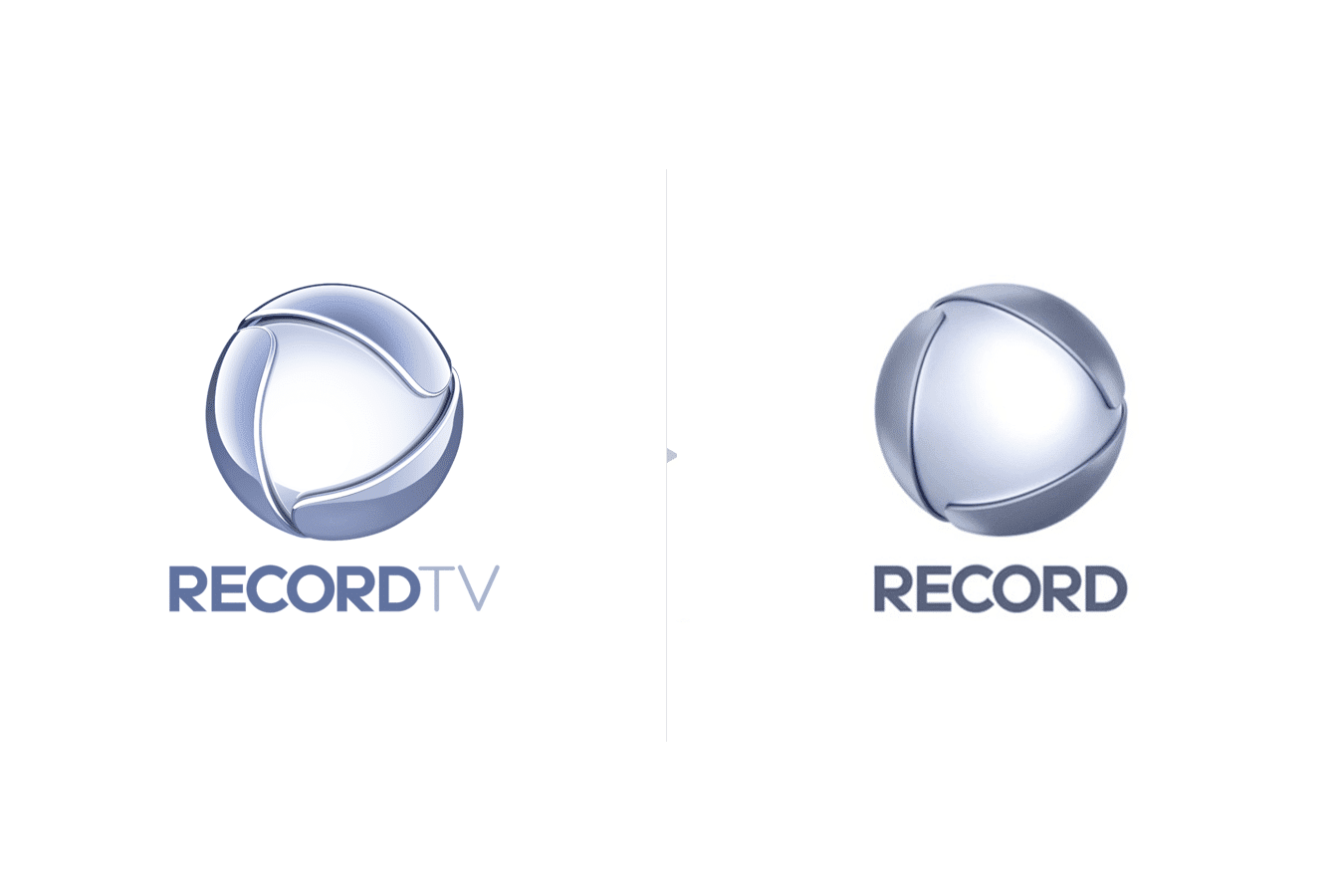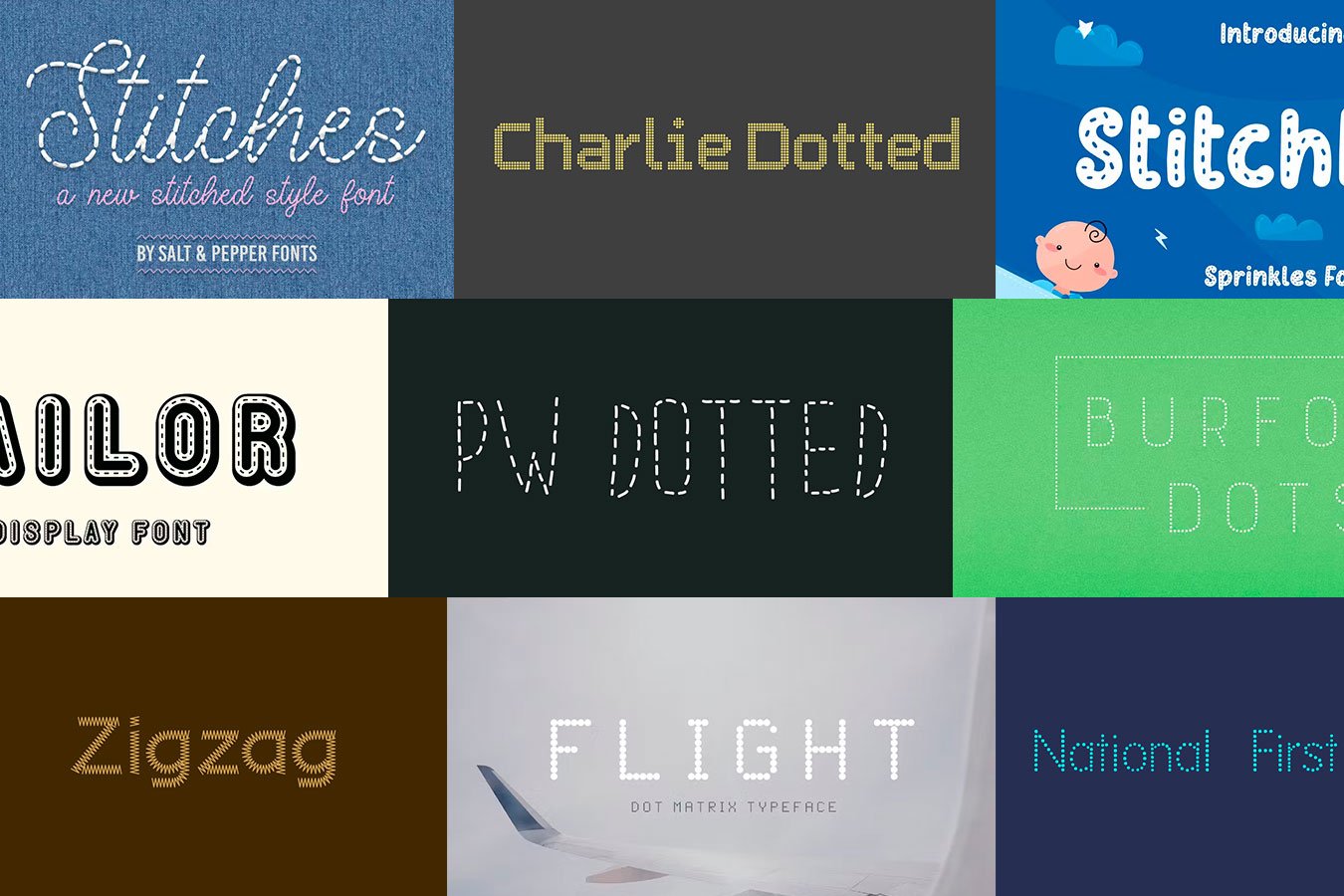Uma dúvida muito recorrente (e também muito tímida) é: “o que devo fazer para mandar o arquivo para a gráfica?”
Eu digo que ela é tímida porque a pessoa que sabe salvar os arquivos em PDF, assume que também sabe o que é necessário para fechar um arquivo para impressão.
E com quase 2 anos de experiência em Gráfica Offset, eu posso falar que fechar um arquivo ainda é o momento mais tenso de todo o processo com o cliente. Meu medo não é ter digitado alguma palavra errada ou não ter colocado todas as informações do Briefing, mas sim mandar o arquivo errado para impressão.
Isso já me gerou inúmeros problemas, desde material impresso de cabeça pra baixo até imagens com fundo transparente aparecendo com o fundo branco no impresso.
Isso é de matar o coração de qualquer designer. E antes de pormos a culpa nos impressores, vamos saber o que é preciso fazer para entregá-los um documento adequado.
1 – Modo de cores do documento
O modo de cores é um link perfeito para o meu artigo sobre a Teoria das Cores, já que lá eu explico sobre os modos de cor CMYK e RGB. Mas explicando resumidamente, o modo de cor CMYK é utilizado para materiais impressos enquanto o RGB para meios digitais.
Aqui também entra um tema muito relevante: calibragem do monitor. E como dica, vou deixar um link para o vídeo do Kimura sobre isso.
Para gerar um arquivo em CMYK, crie um novo documento e escolha a opção “Print”, que te permite escolher o tamanho e a orientação da página. Caso queira ver manualmente como definir o modo de cores, clique em Advanced Options e escolha o Color Mode CMYK, com o Raster Effects em 300 ppi.
Para conferir se o seu documento que já foi criado está em CMYK, clique em File > Document Color Mode > CMYK Color. Confirme também que toda a paleta que está utilizando são de cores CMYK.
2 – Margem
Outro item muito importante no momento em que estiver criando são as margens. Existe um processo na impressão chamado Refile, este processo consiste no corte do papel para que ele adquira o formato final do seu impresso. Isto é, temos que criar uma chamada “margem de segurança” para que a máquina de corte não decepe seu texto.
Apenas imagens que “sangram” devem transpor a margem de segurança. E relaxe, imagens que sangram não são imagens de facas ou cirurgias, são imagens que vão para áreas além do documento visível, ou seja, podem ultrapassar a área de impressão (e está tudo bem).
O mais comum são margens de segurança de 5mm, ou seja, os textos precisam estar a 5mm de distância do limite da área de impressão, ou, como você está usando o Illustrator, da Artboard. Utilize as guias para te ajudar a definir essa margem.
Existem casos em que a intenção estética é o texto no limite mesmo, mas cabe a você o bom senso de identificar estes momentos.
3 – Converter as imagens
Todas as imagens do documento precisam estar convertidas em CMYK e 300ppi.
Para isso, clique na imagem, vá em Object > Rasterize, defina as opções que citei antes e clique em OK.
Se sua imagem tem o fundo transparente, não esqueça de modificar essas configurações lá no Rasterize, senão o Illustrator vai converter para fundo branco, o que com certeza não é sua intenção ao escolher uma imagem PNG de fundo transparente.
4 – Texto em curvas
Os texto precisam ser convertidos em curvas. “Éricles, mas minha tipografia é geométrica, ela não tem curva”.
Bom apontamento, gafanhoto, mas você converter um texto em curva é transformá-lo em um caminho composto no Illustrator. Em outras palavras, é transformá-lo em um objeto tal como uma forma geométrica ou uma forma criada pela Pen Tool ou Pencil Tool.
Isso é importante porque no computador onde seu arquivo será processado pode não ter as fontes que você utilizou no documento, e para evitar esse conflito, convertemos todas as fontes em curvas. Para isso, eu vou dividir em dois passos: selecionar todos os tipos e convertê-los em curvas.
Primeiro, Clique em Select > Object > All text objects. Isso fará com que o Illustrator busque tudo o que é Tipo no seu documento e selecione, assim você não precisará selecionar um por um.
Depois disso, clique em Type > Create Outline, ou a tecla de atalho Shift+Ctrl+O. Simples, não?
5 – Vetores na frente de imagens
Vetores vão sempre na frente das imagens. “Por que Éricles?” Vou te contar um problema que aconteceu comigo há 3 anos.
Eu não me importava com isso, na real, nunca se mostrou um problema pra mim, então fechei um arquivo como tinha aprendido com o pessoal do escritório e dei seguimento. Quando o impresso chegou, todos os vetores atrás das imagens foram convertidos em imagens, e não imagens simples, mas com fundo branco, o que deixou meu arquivo cheio de cortes.
É meio difícil explicar por escrito ou até mesmo reproduzir digitalmente este efeito, mas saiba que é horrível e evite se encontrar com ele. Ou pode testar na sua gráfica, depois me envia o resultado pelo Direct no Instagram.
E para evitar este problema, separe os objetos em camadas. Tudo o que é imagem, incluindo as imagens que você já converteu no passo 3, coloque em uma camada chamada “imagem”, ou escolha o nome de sua preferência. Logicamente, tudo o que é vetor ou texto estará acima dessa camada.
6 – Salvando o documento
Depois de tudo feito, basta salvar o documento. Clique em Save As e definia o local e o nome (recomendo que use na nomenclatura algo como panfleto_cliente-top(curvas).pdf.
Depois de definir o tipo de arquivo para PDF, basta colocar o preset PDF/X-1a:2001, que é aceito na maioria das gráficas. No mais, basta enviar para a gráfica e ser feliz com seu impresso bonitinho.
Conclusão
Este artigo é um apanhado de informações concebidas por meio de muitos erros. Existem coisas que ainda não comentei, como por exemplo Efeitos de lente.
Caso queira saber sobre isso, deixe seu comentário ou manda uma mensagem para mim. Não esqueça de ler o artigo sobre a Teoria das cores, que com certeza é um conhecimento inicial para que compreenda melhor os itens deste artigo.