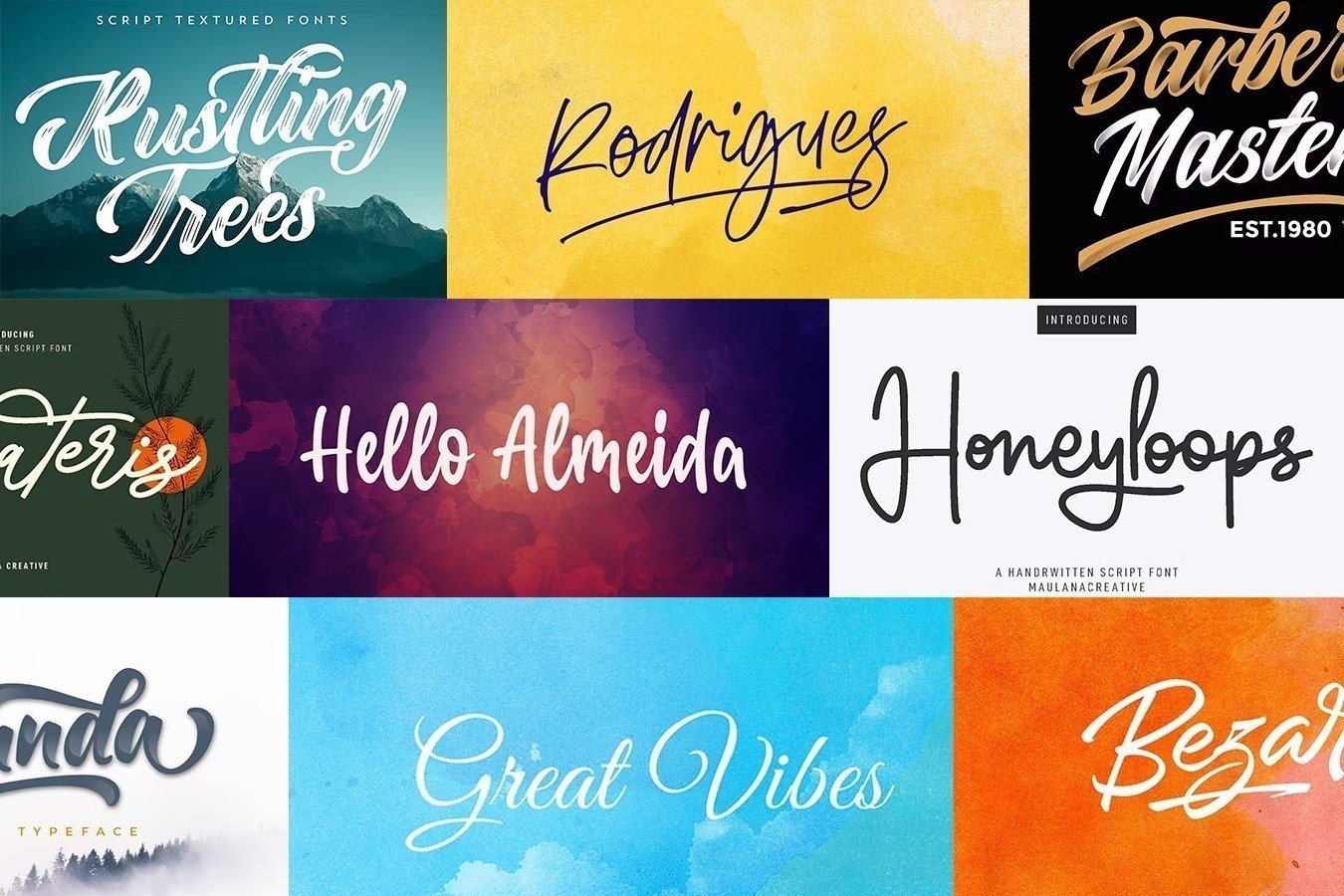Falamos sobre cores nesse artigo e trouxemos vários conceitos bacanas, porém teóricos. Mas isso pode te causar uma dúvida: beleza, mas como vou usar toda essa teoria?
Como você deve saber, eu trabalho focado em tutoriais para o Illustrator e é nele que vou te ensinar a mexer com cores, lembrando que a maioria dos softwares de edição vetorial é bem parecido.
Se alguma função te chamar atenção neste artigo e seu software favorito não tiver, manda um ticket pra empresa ou se mude pra família Adobe! (#mepatrocina).
Color Picker
Esse vai ser o nosso primeiro passo trabalhando com cores no Illustrator, pelo menos pra mim, é a área que mais chama a atenção da interface. Localizado no canto inferior esquerdo, o Color Picker possui dois seletores, um para fill (preenchimento) e outro para o stroke (traçado). Você consegue alternar a seleção com a tecla de atalho “x”.
E com seleção, eu digo sobre a possibilidade de alterar o tipo de cor usada ou até mesmo tirar a cor.
Existem três botões abaixo do Color Picker que são referentes à cor sólida, gradiente e none (sem cor). Você consegue mudar as configurações de cor do objeto selecionado através das teclas de atalho: “<” para inserir uma cor, “>” para aplicar o gradiente e “/” para tirar a cor, seja do preenchimento do objeto, seja do contorno.
Além de todas essas firulas com o Color Picker, podemos usar sua função principal: “pickar” cores.
Clicando duas vezes no quadrado, seja ele de preenchimento ou traçado, o Illustrator abre as reais opções da ferramenta.
Para ser um pouco mais didático, podemos dividir o Color Picker em duas áreas: campo de cor e espectro e valor de cores.
Campo de cor
No campo de cor você consegue escolher a cor de sua preferência apenas clicando e arrastando, e observe que enquanto você faz isso, o retângulo de cor atual muda.
E o que dá pra perceber é que quanto mais no topo da área, menos saturado (esquerda) ou mais saturada (direita), quanto mais para baixo à esquerda, mais cinza, e quanto mais pra baixo à direita mais preto, ou seja, olha os conceitos de Brightness e Saturation sendo aplicados aí.
Espectro e valor das cores
Perceba que é a área do valor das cores que determina como vai ser o espectro. De cima para baixo, o Illustrator nos permite fazer edições na cor a partir de um padrão de cores (que é outro assunto do meu artigo sobre cores).
Definida a matiz, você consegue aumentar ou diminuir a saturação ou brilho clicando na caixa de seleção das respectivas letras e alterando pelo seletor de cor para cima e para baixo. O mesmo pode ser aplicado aos níveis de vermelho, verde e azul, diminuindo ou aumentando seus valores na matiz escolhida.
Color
O painel color, por padrão, vem comprimido, ou seja, com várias de suas outras opções escondidas. Mas vamos olhá-lo no cerne.
Essa janela é bem parecida com o Color Picker, aliás, você pode mudar a cor dos objetos apenas clicando ou clicando e arrastando pelo espectro, além de nos trazer três opções na parte superior: sem cor, preto e branco.
Clicando no botão do lado superior direito (menu do painel), você tem acesso às opções da janela, e lá você pode pedir ao Illustrator para mostrar todas as opções (show options).
Primeiro ponto que podemos perceber é que ele tem um seletor além do espectro de cores, onde podemos editar as cores a partir de propriedades específicas.
Se você quer apenas diminuir a saturação daquela matiz, você pode usar o espectro HSB e editar o valor de S. Além do mais, existe um macete de que com a tecla shift na barra de espectro de cores, você consegue alternar entre os espectros. Quer mudar a cor do contorno apenas? Mesmo esquema do Color Picker, aperte a tecla “X” para inverter a seleção.
E uma informação final, caso a janela color não esteja aparecendo pra você, você pode clicar na barra de menu “window > color”, ou a tecla de atalho “F6”.
Swatches
A amostra de cores é uma opção que fica por padrão na parte superior esquerda no painel de controle.
Nela você também consegue alterar a cor do preenchimento e do traçado de maneira separada. Se o seu software favorito não faz isso e te deixa confuso sobre qual elemento você está editando a cor, chegou a hora de repensar.
Clicando nesta opção do painel, você deve ver o que todo mundo vê quando abre o Illustrator: uma pancadas de cores, desde cores de registro e cores sólida, até patterns e degradês. Mas a minha intenção de falar sobre o painel swatches é te mostrar uma opção incrível!
Global color
As cores globais são matizes que você define para o projeto que, quando achar melhor, pode alterá-la no painel swatches, e assim alterar a matiz no documento inteiro. Quando você define uma cor, seja pelo Color Picker na barra de ferramentas, seja na janela Color, você pode salvar essa cor para trabalhar no projeto inteiro.
E para isso, confirme se a cor desejada está selecionada no Color Picker (você pode salvar a cor mesmo que ela não esteja aplicada a nenhum objeto), abra o painel Swatches e clique na opção New Swatch, ou você pode clicar no menu do painel e clicar em New Swatch.
Quando você seleciona essa ação, o Illustrator abre a caixa New Swatch, que agora te permite editar algumas opções como nome e tipo da cor.
A ação que eu recomendo aqui: clique na caixa de seleção para definir aquela nova amostra como Global. Definido isto, a cor agora faz parte do seu painel de amostra de cores (Ebaaa!).
E perceba que ela não está como as outras cores, mas com uma espécie de etiqueta no canto inferior direito. Isso indica que ela é uma cor global.
Para editar essa cor global, o processo é igual toda cor, clique duas vezes e o painel Swatch Options será aberto. Perceba que editando aquela cor global, todos os objetos que possuem essa amostra mudam de cor enquanto a opção preview está ativada, em tempo real.
Conclusão
Ainda existe muito sobre cor para ser explorado. Neste artigo eu falei o básico para que você se localize.
Existe a opção de adicionar Swatches da artboard ao painel com um só clique, de deletar as amostras de cores que não estão sendo usadas e mesclar cores.
Existem bibliotecas de cores que o Illustrator disponibiliza e existem também formas de salvar as cores para serem trabalhadas em outros softwares da Adobe, como o Photoshop e o Indesign.
É coisa pra caramba! Quem sabe num próximo artigo eu não falo sobre regras de harmonia e como aplicar no Illustrator pelo color Guide? Deixe nos comentários se tem interesse em saber mais!