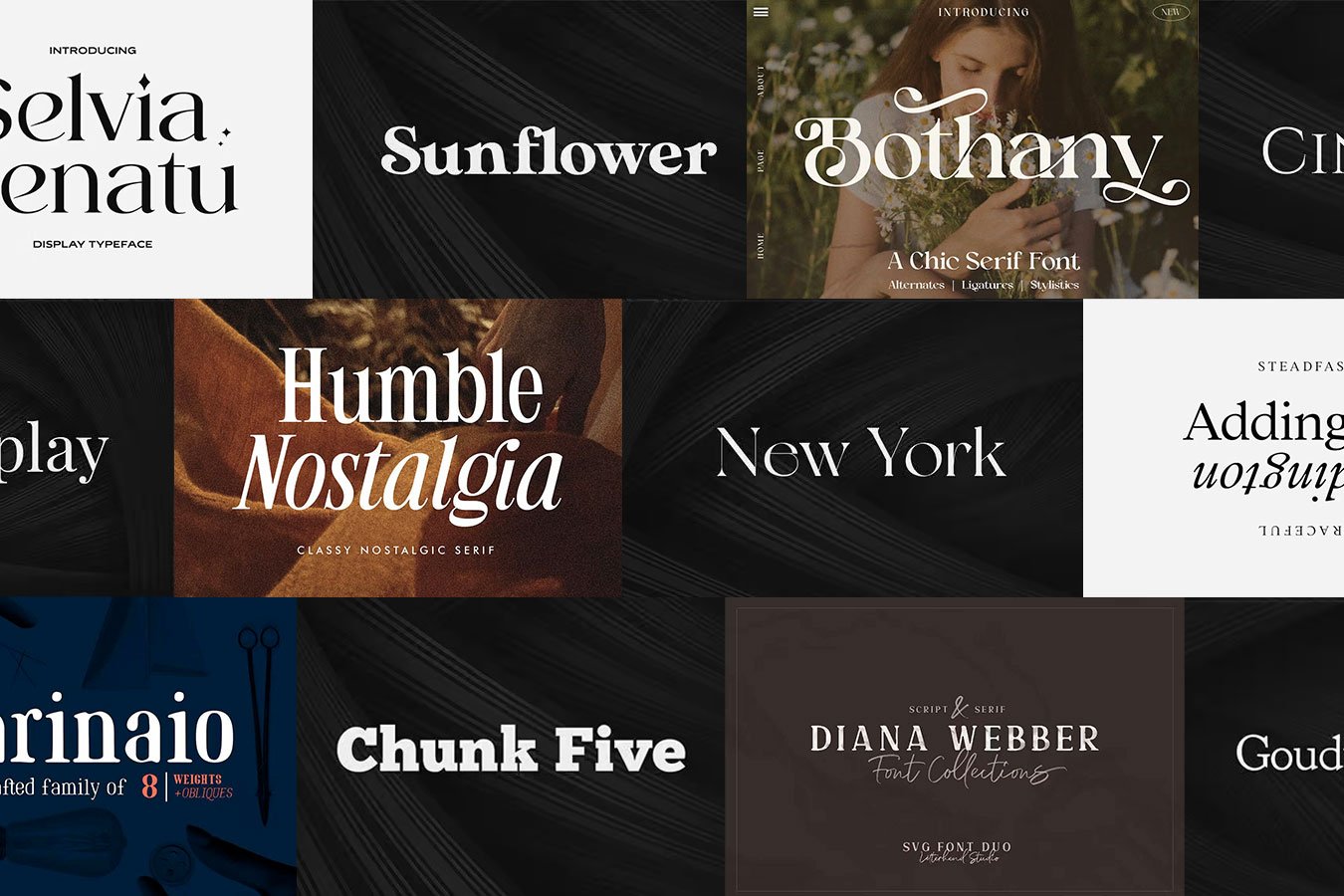Já falamos sobre o perfil de cores e sua importância em alguns momentos aqui, como no post 7 erros imperdoáveis da produção gráfica
O perfil de cores pode ser configurado individualmente, em cada programa que utilizar. Mas para bons utilizadores de softwares Adobe, temos uma maneira de configurar tudo de uma vez, para não perder tempo. Para isso, utilizaremos o muitas vezes esquecido Bridge.
Mas por que padronizar o perfil de cor?
Uma das coisas que faz o perfil de cor ser tão importante é a aproximação que ele irá dar ao resultado final. Perfil de cor não é o único responsável pela aparência final da cor, o papel utilizado é um fator importantíssimo também, mas isso é mais difícil de você simular na sua tela.
Quando estamos trabalhando no monitor, estamos enxergando os 3 tons do RGB. O perfil de cor fará o papel de “converter” para o padrão CMYK (o formato correto para a impressão) de uma maneira que fique mais fiel ao que será impresso no final. Se você utilizar o perfil errado, o resultado visível na tela será muito diferente do resultado impresso.
A padronização do perfil de cor deve ser feita conforme o local que você irá imprimir. O ideal é utilizar o mesmo perfil de cor que a gráfica utiliza, tendo um resultado muito mais satisfatório. Mas não tendo esse perfil específico, a melhor aposta é o que vamos usar no passo a passo a seguir:
Passo a passo: Configurando o Perfil de Cor no Adobe Bridge.
Esse passo a passo será feito no Bridge (que normalmente vem instalado de “brinde” ao instalar outros programas do pacote CC) e no Illustrator (para criar a configuração a ser replicada no Bridge).
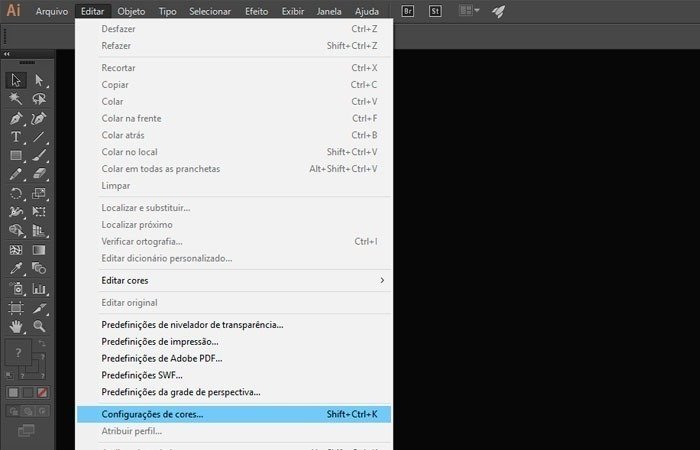





Após escolher o perfil e clicar em Aplicar, você irá sincronizar com todos os programas Adobe (como Photoshop, InDesign e Illustrator), já que é uma coisa muito comum você utilizar os 3 quase que simultaneamente para criar uma peça, é muito mais seguro sincronizar dessa maneira todas as cores.
Viu como é simples configurar o perfil de cores no Bridge? Caso tenha alguma dúvida, fique à vontade para deixar um comentário abaixo!