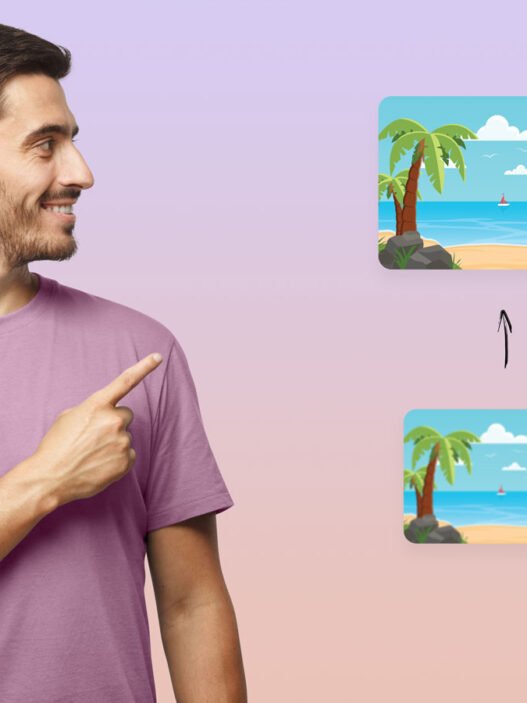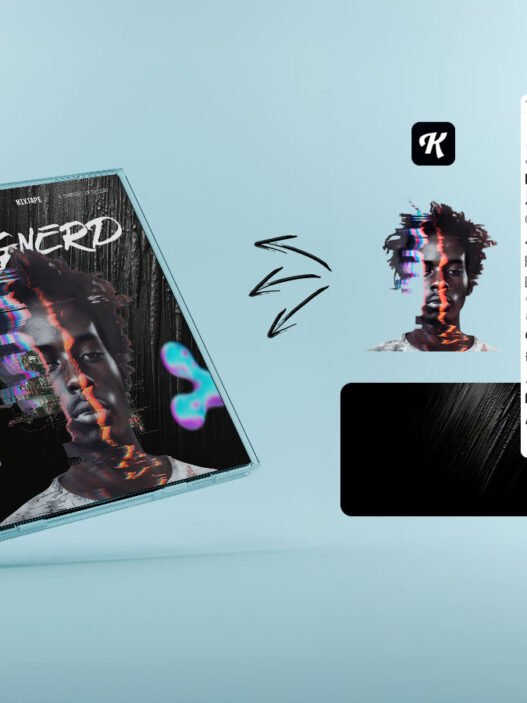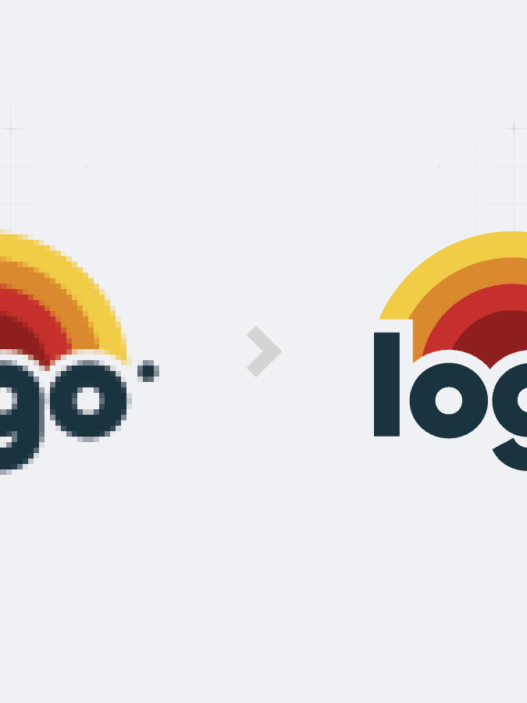Trabalhar com vetores não significa que suas ilustrações precisam ficar chapadas, sem detalhes, ou que para isso você tenha que ir para o Photoshop e recorrer às imagens.
O nível de detalhe que podemos chegar no Illustrator vai depender de vários fatores, como ferramentas, tempo, paciência e até a capacidade do computador.
O efeito que veremos a seguir funciona muito bem para diversas situações, mas já vou adiantando que, por ser algo que utiliza muitas linhas para ficar interessante, talvez seu computador “chore” em alguns momentos da reprodução.
Com o conceito que verá a seguir, poderá criar também outros efeitos abstratos muito interessantes. Então não deixe de testar suas variações depois de fazer o primeiro teste. Mãos à obra!
Criando um efeito de fumaça no Illustrator (versão em vídeo)
Criando um efeito de fumaça no Illustrator (versão em texto)
Primeiramente, ao abrir o Illustrator, crie um novo arquivo.

Como é um efeito que usa linhas muito finas, irei usar um tamanho grande em milímetros em vez de pixels. Nesse exemplo, utilizei o tamanho 400mm de largura por 400mm de altura.

Crie um retângulo totalmente preto que cubra todo o plano de fundo da sua prancheta.

E bloqueie esse retângulo em seguida para não arrasta-lo sem querer (Ctrl+2).

Crie uma pequena linha de traçado na cor branca.

Importante aqui: quanto menor a espessura da linha, mais suave será sua fumaça. Usei 0,01mm para conseguir o efeito do jeito que eu queria.

Dê um duplo clique na Ferramenta Seleção para abrir seu painel de configuração. Nesse painel configure a distância que essa linha vai se mover no mesmo tamanho da espessura da linha (0,01mm no meu caso) e clique em COPIAR.
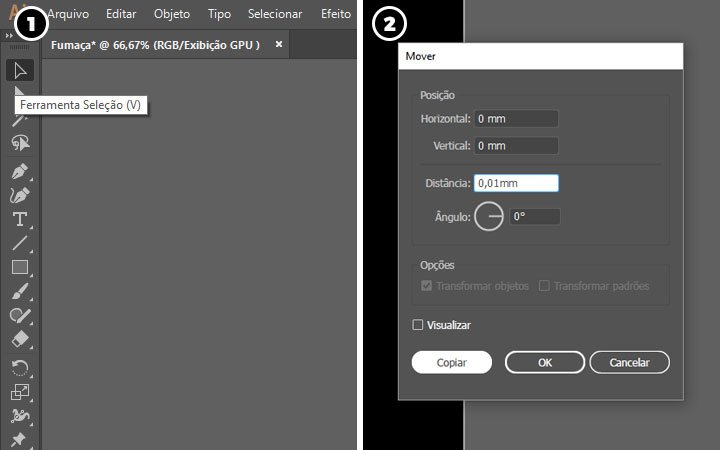
Depois de copiar pelo painel anterior, segure o atalho Ctrl + D por um bom tempo para que ele repita a ação de copiar para o lado várias vezes, até criar um bloco como na imagem.
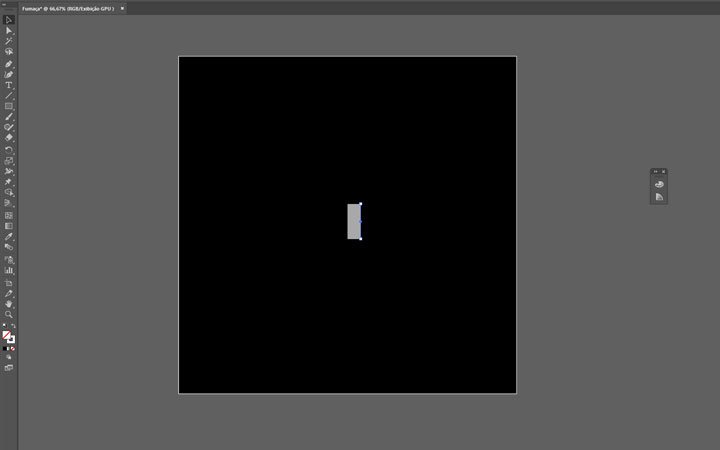
Selecione todas as linhas e no painel da Aparência, mude o Modo de Mesclagem de “Normal” para “Tela” e reduza a Opacidade para 10%.
Aqui também pode ser feito vários testes para chegar em resultados diferentes. Após esse procedimento, agrupe as linhas (Ctrl + G).
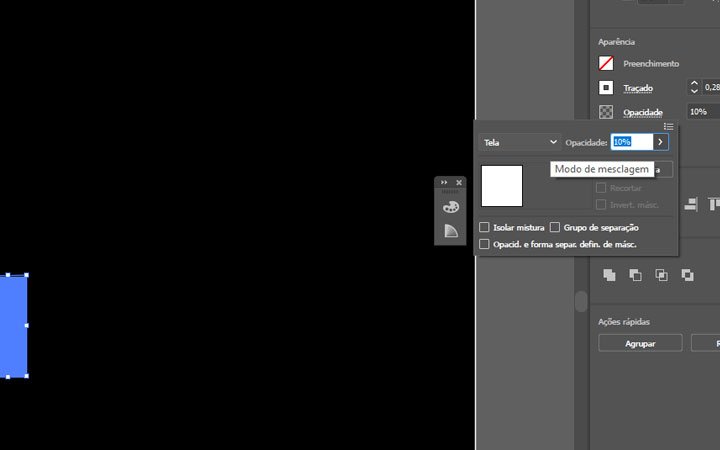
Usando a Caneta, desenhe uma forma bem abstrata como na imagem. De preferência faça com que as linhas se cruzem para criar um efeito mais interessante.
Dica: Comece por baixo e vá subindo até fazer a ponta e depois deixe a forma aberta no último ponto (apertando Esc ao terminar de desenhar).
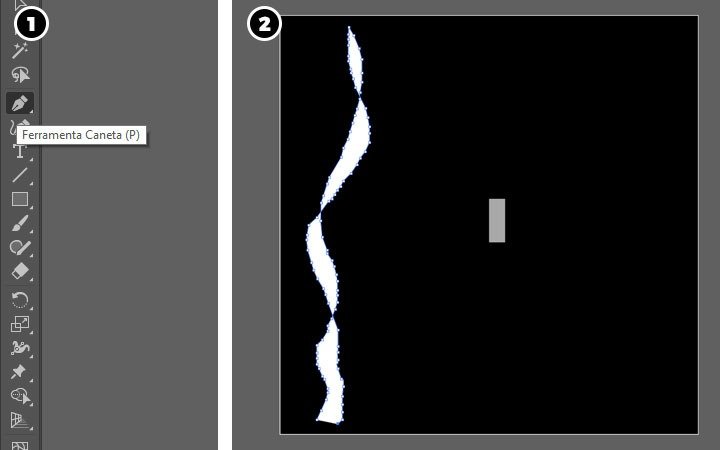
Selecione o grupo de linhas e a forma abstrata e vá em Objeto > Distorção de Envelope e Veja nas “Opções de envelope” o valor que está em “Fidelidade”.
Quanto maior esse valor, mais próximo da forma abstrata sua fumaça irá se tornar. Eu deixei um valor reduzido para que a fumaça fique mais suave.
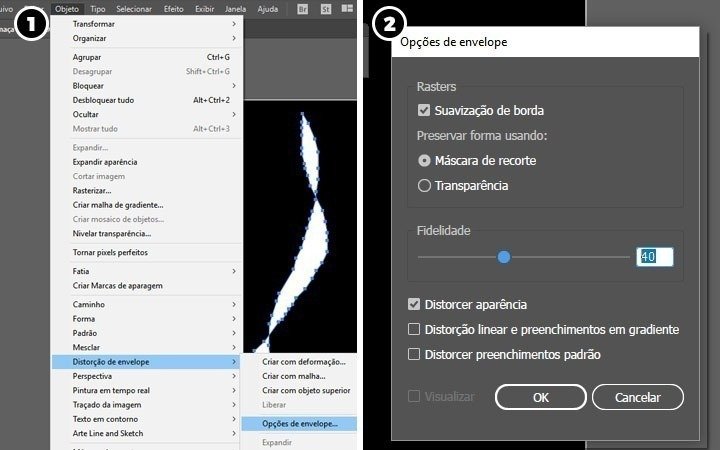
Ainda com tudo selecionado, volte para Objeto > Distorção de Envelope > Criar com objeto superior (a forma abstrata deve estar por cima na ordem das camadas, já que a desenhamos depois).
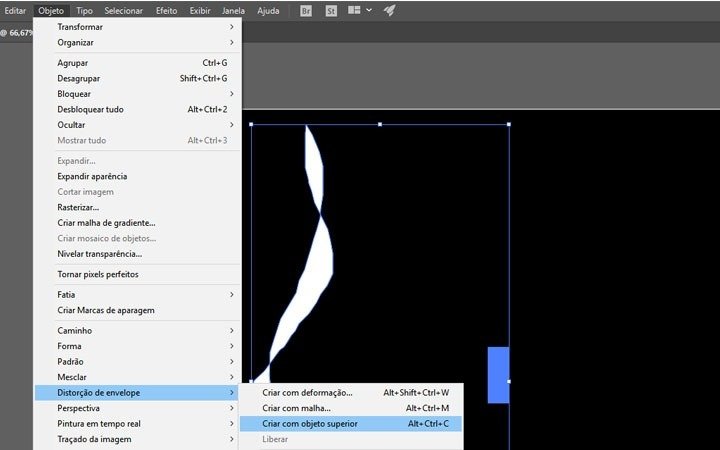
Mágico né? Agora é só salvar o efeito como um Pincel para podermos replica-lo.
Vá em Janela > Pincéis. Com o efeito selecionado, clique na página virada (Novo pincel) na janela que vai aparecer e então escolha a opção Pincel artístico na última janela.
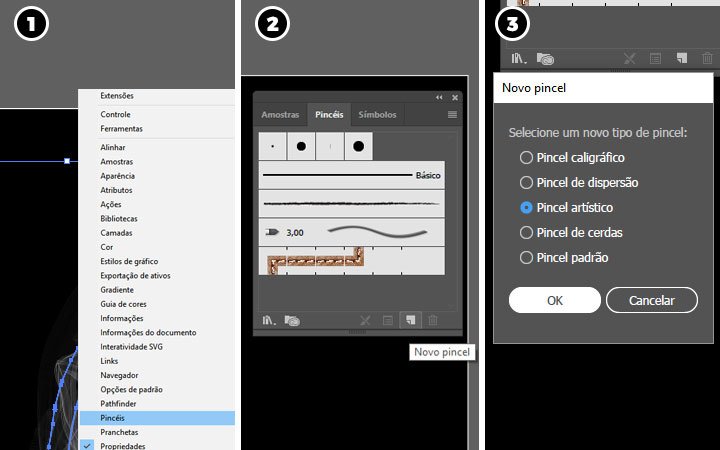
Como nossa forma abstrata ficou com a ponta pra cima, clique na seta para cima nas opções de Direção do pincel. E em Colorização você pode escolher “Tons e graduações de cor”.

Agora você pode ou excluir o efeito original para criar novos ou deixa-lo de lado. Para desenhar novas formas usando esse efeito, clique na Ferramenta Pincel (verifique se no painel pincel o efeito que acabou de criar ainda está selecionado) e desenhe a vontade.

O efeito pode ser aplicado tanto no Pincel como em qualquer outra forma que utilize o traçado para desenhar (caneta, formas geométricas ou textos, por exemplo).
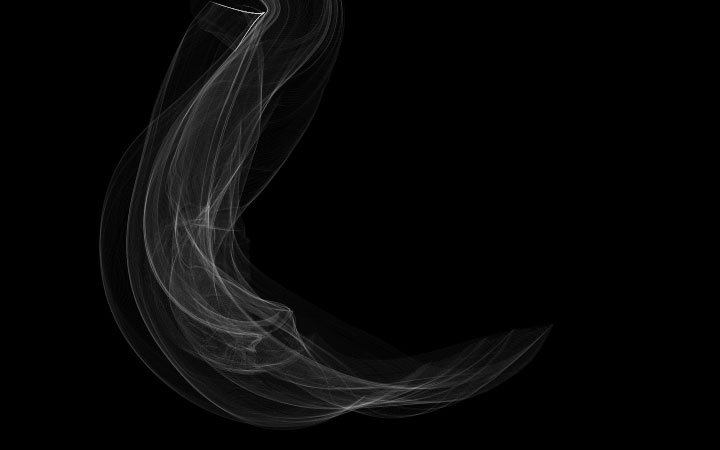
Conclusão
Espero que tenham gostado desse tutorial. Não deixe de colocar seu resultado aqui ou em nossas redes sociais.
E nos vemos no próximo tutorial!