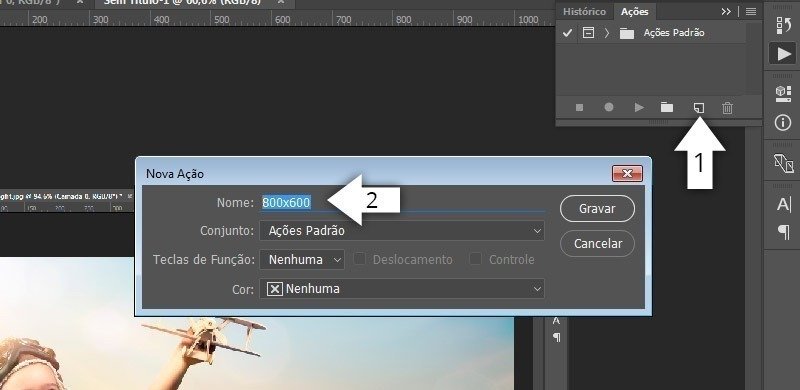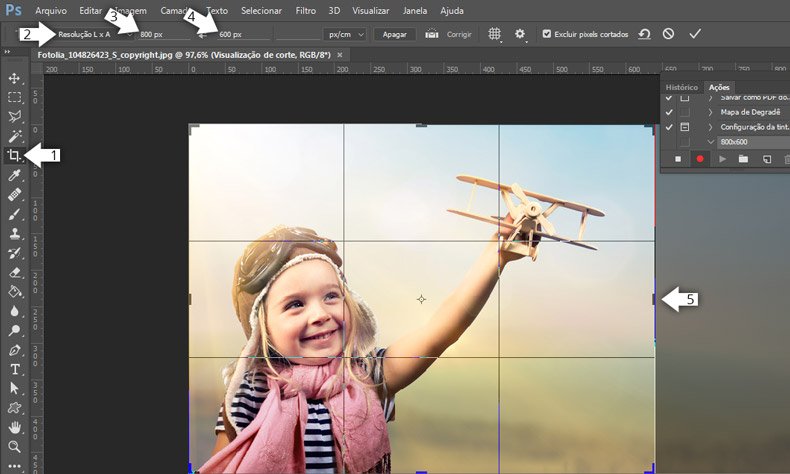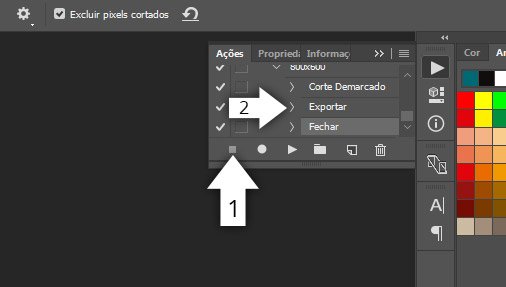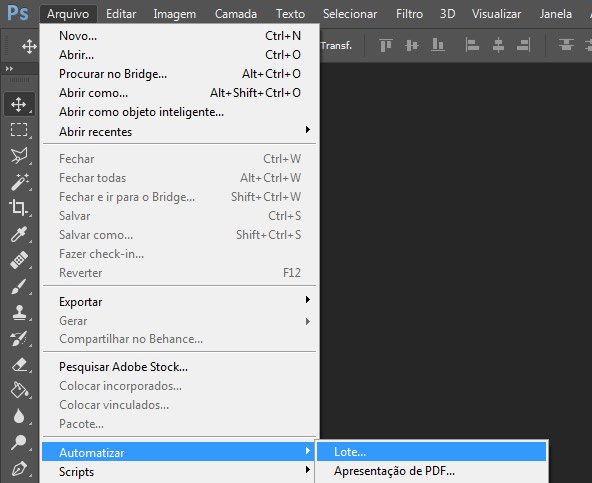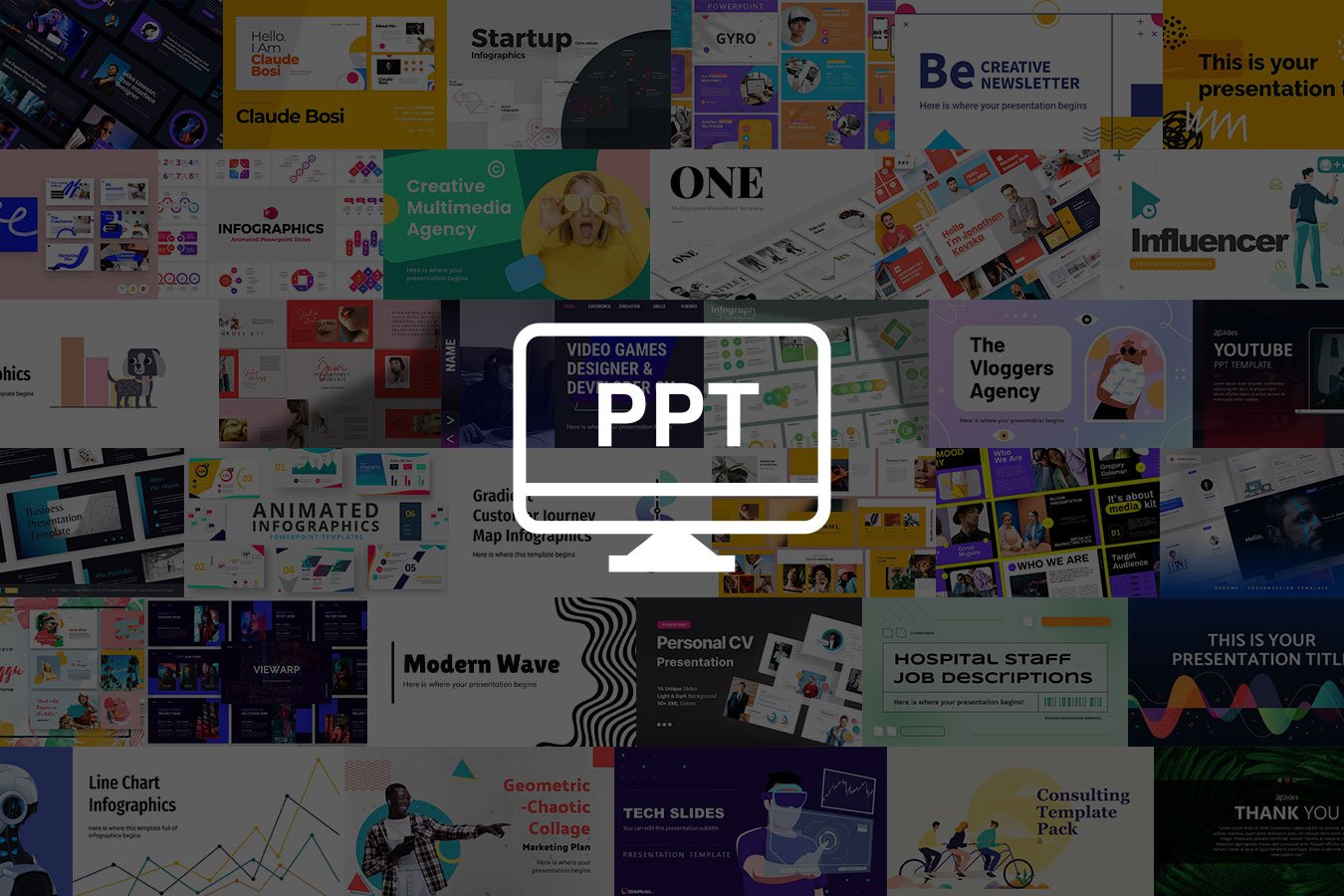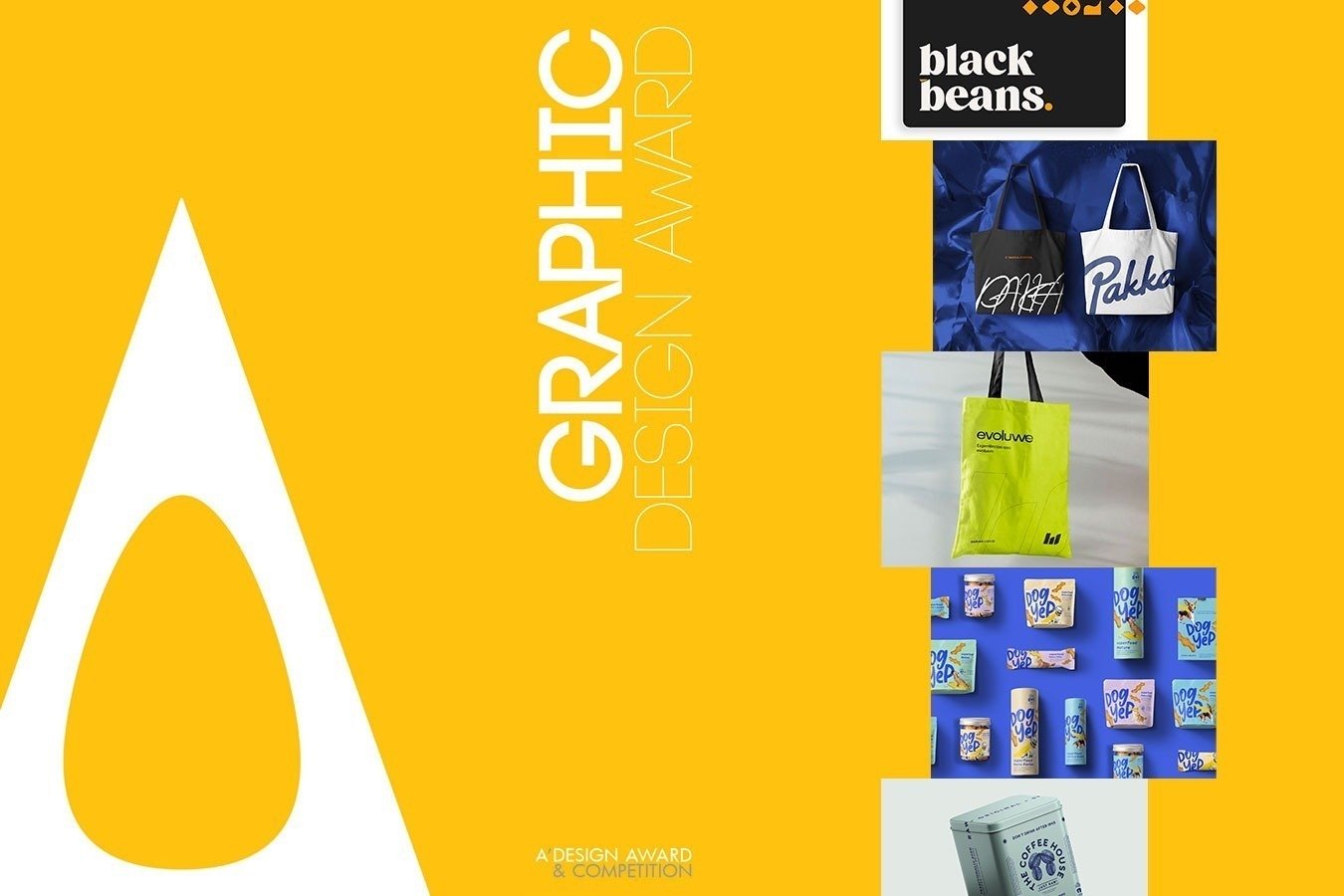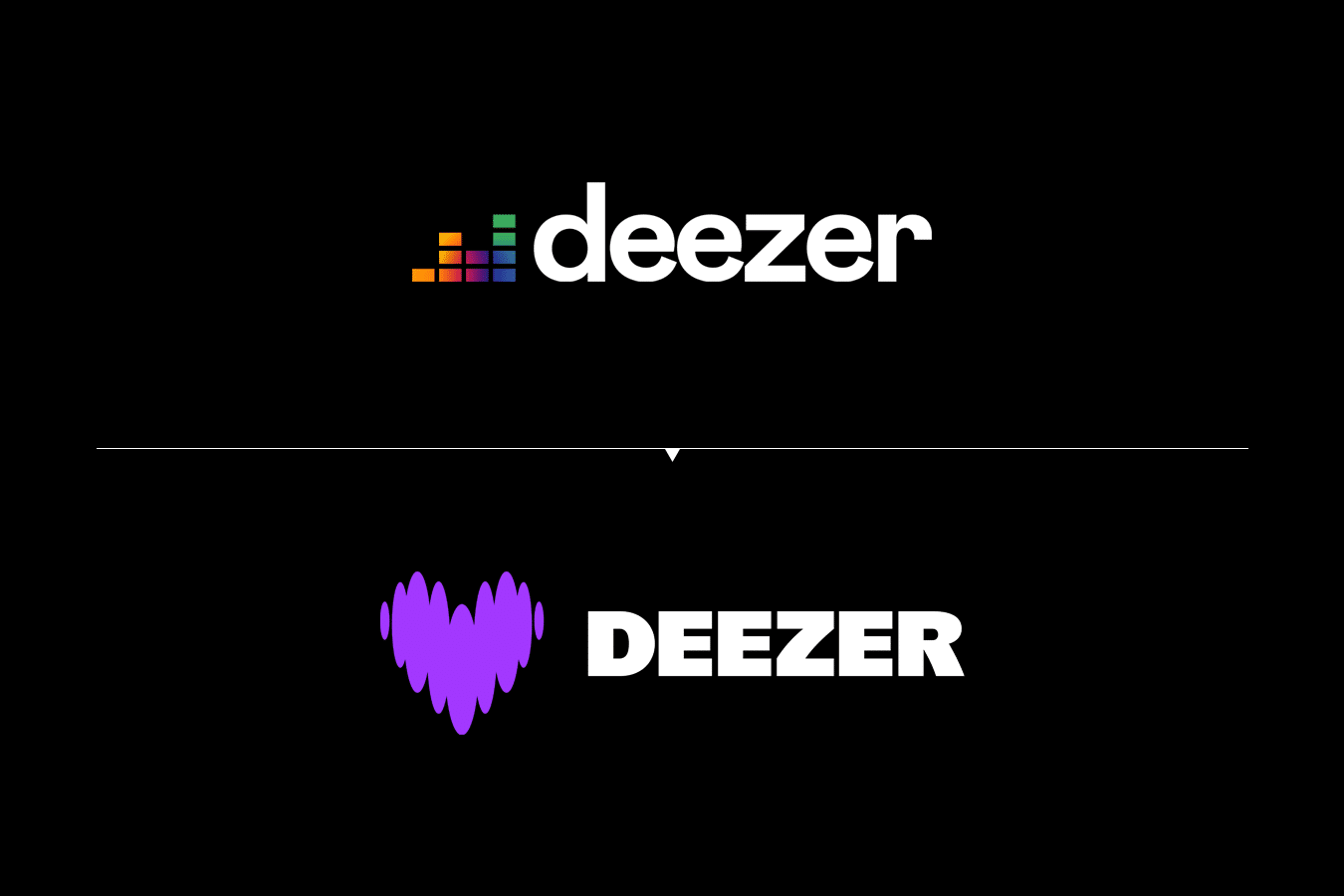Quem trabalha com edição de imagens provavelmente já se deparou com a clássica situação: é preciso redimensionar as trocentas imagens de determinada pasta para um tamanho específico.
E lá vai você, abrir uma por uma e alterar o tamanho no Photoshop, certo? Claro que não!
Quando temos poucas imagens, o processo manual pode ser útil. Mas fazer isso em dezenas, centenas ou até milhares de fotografias é maluquice.
Existem maneiras muito mais fáceis e rápidas de redimensionar imagens de forma automática.
Uma dessas maneiras é por meio das Ações do Photoshop.
Redimensionando várias imagens com Ações do Photoshop
Vamos supor que sua missão seja deixar todas as fotos de uma pasta no tamanho 800px (largura) por 600px (altura). Como fazer?
Nesse exemplo, eu utilizei apenas 3 imagens, mas você poderia fazer o mesmo processo com quantas imagens quiser.
As imagens utilizadas foram essas:


O primeiro passo é abrir a primeira imagem da pasta no Photoshop. Após aberta, você precisará localizar o ícone das Ações do Photoshop. Caso não o encontre no menu lateral, basta usar o atalho Alt+F9.
Feito isso, chegou a hora de gravarmos nossa ação responsável por redimensionar todas as imagens da pasta.
Primeiro, crie uma nova ação (1) e depois dê o nome que preferir (2) na janela que se abrirá. Nesse exemplo, demos o nome de 800×600, que será a resolução final de cada imagem.
Após esses passos, a ação já estará criada e a gravação já estará acontecendo. Isso significa que cada ação que você fizer à partir de agora nessa imagem será gravada para depois poder ser reproduzida em qualquer outra imagem.
Então, vamos recortar essa imagem nas dimensões que queremos. Para isso, vamos utilizar a ferramenta corte demarcado (1).
Depois, não se esqueça de alterar a configuração do corte para Resolução L x A (2) e inserir a Largura e Altura (3 e 4) em pixels.
Por último, arraste a área de corte para onde desejar (5). Você pode definir o corte partindo do centro da imagem ou de uma das extremidades.
Obs: Se você definir que o corte começará da esquerda para a direita (como na imagem acima), a ação fará isso com toda as imagens. Dependendo do caso, talvez seja melhor criar três ações, cada uma com um tipo de corte (à partir da esquerda, à partir do centro e à partir da direita). Dessa forma, você poderá escolher previamente as imagens que serão afetadas por cada Ação criada.
Após recortada nas dimensões desejadas, chegou a hora de salvar a imagem. Sim, a Ação também será responsável por salvar a imagem no formato e qualidade que desejarmos.
Para isso, selecione a opção Salvar para Web (Atalho: Alt+Shift+Ctrl+S) e defina as opções de saída para a imagem. Inclusive, já falamos um pouco sobre como otimizar suas imagens para web.
Na hora de Salvar, escolha a pasta de destino das suas imagens redimensionadas. É importante não se esquecer desse passo, pois a Ação salvará todas as imagens na pasta que você definir.
Nesse exemplo, criei uma pasta “Imagens 800×600” para receber todas as imagens redimensionadas.
Você poderá salvar com o nome original da imagem. Clique em Salvar e depois basta fechar a aba da imagem no Photoshop.
Pronto. Após isso, a Ação estará criada. Clique no botão de parar (1) para concluir a Ação. Caso tenha seguido os passos acima, sua Ação deverá ter esses esses três passos (2), como mostra a imagem abaixo: Corte Demarcado, Exportar e Fechar.
Finalmente chegou a hora de utilizar a Ação criada. Para isso, vá até o Menu Arquivo >> Automatizar >> Lote.
Na janela do Lote, ajuste as configurações. Em Executar, escolha a Ação criada (1).
Em Origem, selecione a opção Pasta (2) e Escolha o local onde estão as imagens com seus tamanhos originais (3).
Deixe selecionadas as opções de omissão de avisos (4), para que a Ação ocorra sem interrupção.
Em Destino, não é preciso selecionar nada (5). Por quê? Lembra que já selecionamos o destino de exportação na própria Ação? A pasta escolhida como destino já está configurada.
A opção Destino da janela de Lote é útil quando queremos salvar os PSD de cada imagem, o que não é o nosso caso.
Feito isso, basta clicar em OK.
Se todas os passos estiverem corretos, o programa irá rodar a ação em todas as imagens da pasta. Logo em seguida, você poderá conferir se os thumbnails (as imagens redimensionadas) foram criados corretamente na pasta de destino, como abaixo:
Nesse caso, utilizamos apenas 3 imagens, mas isso funcionará com quantas você quiser. É claro que quanto maior o número de imagens, maior a necessidade de processamento do computador.
Essa é apenas uma das utilidades das Ações do Photoshop. É importante dominar essa ferramenta para automatizar qualquer processo que você queira. Pode ter certeza que isso facilitará sua vida!
Caso queira contribuir com dicas sobre o processo, fique à vontade para comentar!
No próximo post falarei sobre como fazer esse mesmo processo utilizando um outro programa. Aguarde!