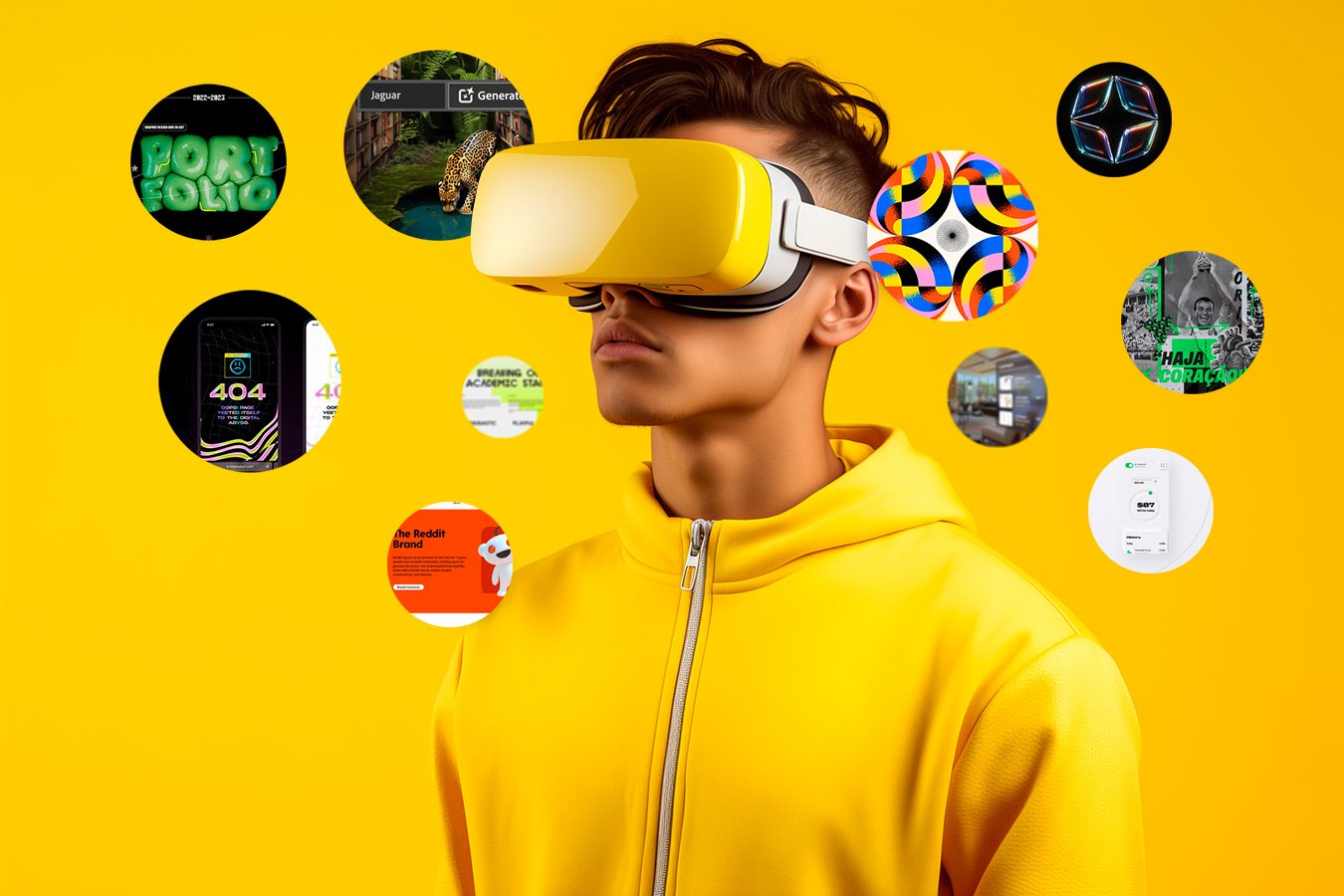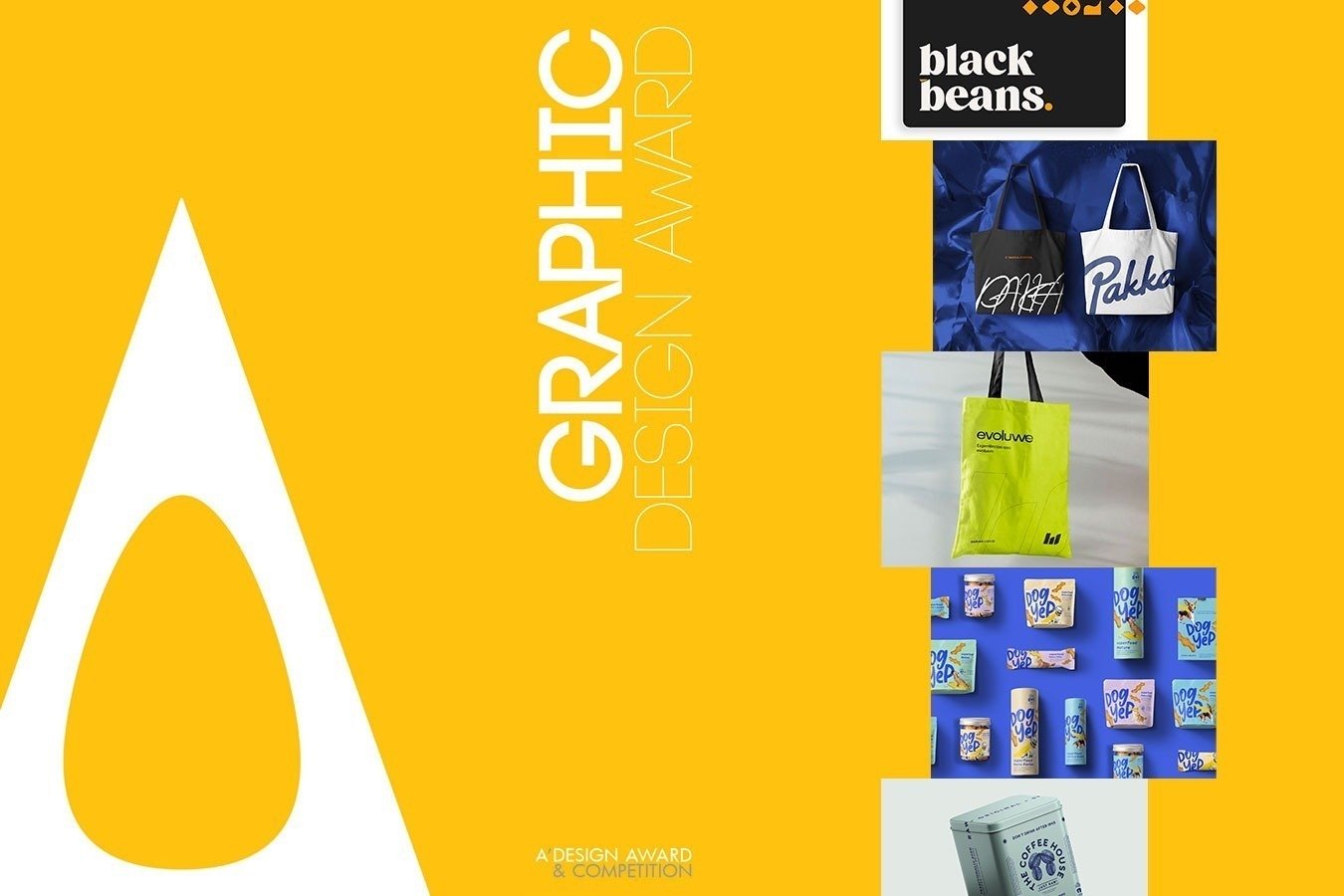Neste post inaugural, quero falar sobre um tema que auxilia tanto os usuários básicos do Illustrator quanto os intermediários.
Quando falo sobre ferramentas essenciais, quero trazer o recorte de essenciais para criação de logotipos, pois quando trabalhamos com grids, formas geométricas e outras ferramentas, existem recursos do programa que vão facilitar nosso trabalho.
1- Pathfinder
Essa ferramenta é espetacularmente conhecida e útil. Aos que não conhecem por esse nome, devem conhecer como soldar e aparar, lá do CorelDRAW.
No Illustrator ela tem as mesmas funções, contando com algumas funções a mais. Pretendo explicar pra você as quatro que considero vitais para trabalhar com criação de logotipos.
Unite
Essa opção da Pathfinder é equivalente ao “soldar” lá no Corel.
O nome Unite já diz muito sobre a opção, pois ela transforma duas ou mais formas (fechadas) em uma forma só. Isso funciona como se ela levasse em consideração apenas o contorno do conjunto.
Minus-front
O nome dessa opção é excelente, pois tudo fica, “menos a frente”.
Para conseguirmos trabalhar bem com a Minus-front, é necessário um conhecimento básico acerca das camadas no Illustrator.
Intersect
Intersecções são formas geradas a partir do encontro de duas ou mais formas.
Quando trabalhamos com a opção Intersect no Illustrator, é preciso ter cuidado, pois todos objetos selecionados no começo da ação, serão apagados para gerar o novo.
Ou seja, para preservar tudo, e além disso, criar a forma interseccionada, copie todas as formas antes da combinação (ctrl+c), faça a combinação e cole no local (ctrl+shift+v).
Divide
Eu gosto bastante da Divide, mas considero que vai depender muito da quantidade de formas e intersecções para o seu uso ser eficiente.
A Divide é um misto da Minus-front com a Intersect, pois agora todas as intersecções são levadas em conta, mas as formas que as gerou são aparadas.
2- Shape Builder
A segunda ferramenta é a Shape Builder. Ela tem a mesma função da ferramenta anterior, mas desta vez, você tem maior controle sobre os resultados, e, manualmente, consegue definir as combinações de forma, seja adicionando novas formas, seja excluindo.
Nessa ferramenta você pode optar pela tecla de atalho Shift + M. “Convocando” a shape builder, basta pegar os objetos selecionados, clicar e arrastar para somar, e se o clique for com a tecla alt, subtrair. Esta é uma ferramenta excelente para manipular muitos objetos por vez.
3- Transform
Muitas pessoas esquecem de que a Transform tem uma aba dedicada à manipulação de formas geométricas, e se contentam apenas com o registro de coordenadas e atributos como altura (H), largura (W), rotação e inclinação.
Além disso, essa ferramenta mostra pra gente propriedades mais avançadas sobre formas geométricas como retângulos, elipses, polígonos e linhas.
Retângulos
Quando você trabalha com a manipulação de retângulos, é importante frisar que a Transform traz pra gente a opção de arredondamento (corner).
Você define, individualmente ou geral, o arredondamento dos cantos do retângulo, além de escolher entre três tipos de arredondamento: round (tipo de arredondamento padrão), arredondamento invertido e chanfrado, onde é feito um corte transversal na ponta.
Elipses
As opções avançadas para as elipses nos mostram uma manipulação chamada pie angle, onde acontece um corte que secciona a circunferência selecionada como se fosse uma torta, ou melhor, uma pizza.
Podemos manipular isso através de duas caixas de valor: pie start angle e pie end angle.
Se você ficar na dúvida sobre os ângulos que você quer, pode utilizar o scroll do mouse na caixa de valores para ir editando enquanto explora as opções, ou pode ir diretamente nos mostradores que ficam próximos aos controles de transformação da forma.
Polígonos
Esta opção é a mais complexa dentro das formas geométricas onde a Transform nos mostra propriedades avançadas. Não exatamente pela possibilidade de edição do número de lados do seu polígono, essa parte é bem tranquila, mas sobre o raio do polígono.
Podemos pegar o mesmo fundamento aplicado para o raio de uma circunferência que aprendemos lá no primário, mas agora, aplica-se às pontas de um polígono.
Exemplificando: se temos uma elipse de raio 250px, podemos fazer um polígono com um número de lados qualquer, e assim definir o raio 250px. Ao definirmos isso, automaticamente o polígono vai estar inscrito nessa circunferência, pois suas pontas tangenciam a elipse.
Linhas
As linhas não são formas geométricas, mas entidades. Na geometria temos que lidar com retas, semirretas e segmentos de reta, então digamos que as linhas do Illustrator são como segmentos de reta (isso por serem finitas).
Nas propriedades da ferramenta Transform, conseguimos uma informação muito importante sobre as linhas: seu ângulo. E para esclarecer melhor sobre isso, quero abrir um parênteses e explicar sobre o valor semântico dos objetos no Illustrator.
OBS: Caso você crie um segmento de reta com a pen tool (P), e outro segmento com o mesmíssimo tamanho pela line (\), para o Illustrator eles são objetos diferentes. Por que? Um deles não possui propriedades expressas na Transform, ou seja, não temos acesso a sua rotação e comprimento caso o segmento seja uma diagonal.
4 – Move Tool
Apesar de ser uma ferramenta tão básica aos olhos dos mais novos no Illustrator, a Move Tool é riquíssima de possibilidades, principalmente as que as opções de alinhamento não nos supre.
Com um objeto selecionado e clicando duas vezes na ferramenta (ou apertando enter), temos acesso ao seu menu.
Nele temos dois grupos: referente ao posicionamento regular, e ao posicionamento diagonal.
Dando uma atenção maior ao segundo grupo, podemos trabalhar nele “setando” opções de movimento a partir de um ângulo específico.
É como se falássemos ao Illustrator: seguinte, eu quero que você movimente esse objeto numa distância de 126px através de um ângulo de 43º. E assim o Illustrator o faz, nos possibilitando tanto mover a forma ou criar outra com a opção de cópia.
5- Slip Into Grid
Para você que leu a palavra “grids” lá no topo do artigo, você não está louco, uma das ferramentas abarca as grids.
A Slip Into Grid é uma das ferramentas para a criação de grids no Illustrator. Pois nela você consegue transformar retângulos em grids modulares, cortando eles horizontalmente (linhas) ou verticalmente (colunas), gerando novos retângulos que representam os módulos do nosso layout. Para utilizar essa função, selecione o retângulo no qual quer fazer a manipulação, clique em Object > Path > Slip Into Grid.
Conclusão
Como toda ferramenta de qualquer software, é necessário que você pratique.
E para praticar, é importante que você aplique tais ferramentas em situações reais e práticas do seu cotidiano.
Caso tenha dúvidas sobre o uso das ferramentas citadas, recomendo que baixe o meu e-book, onde possui links para vídeos no meu canal que explica cada ferramenta em detalhe.