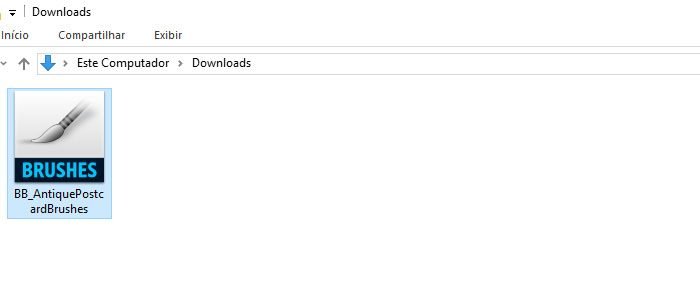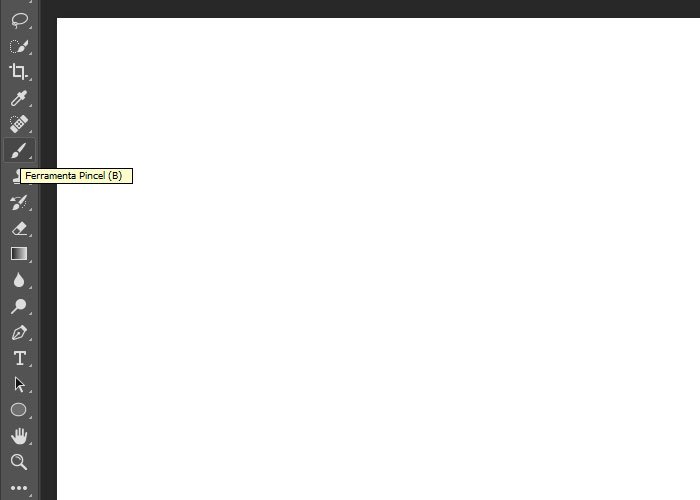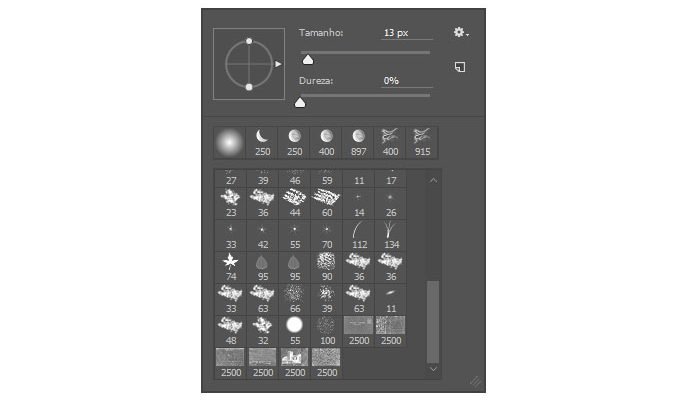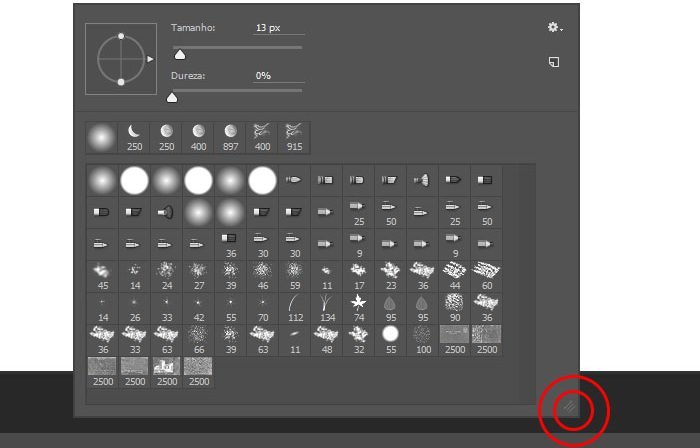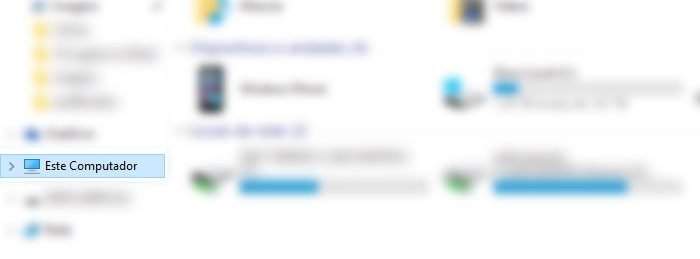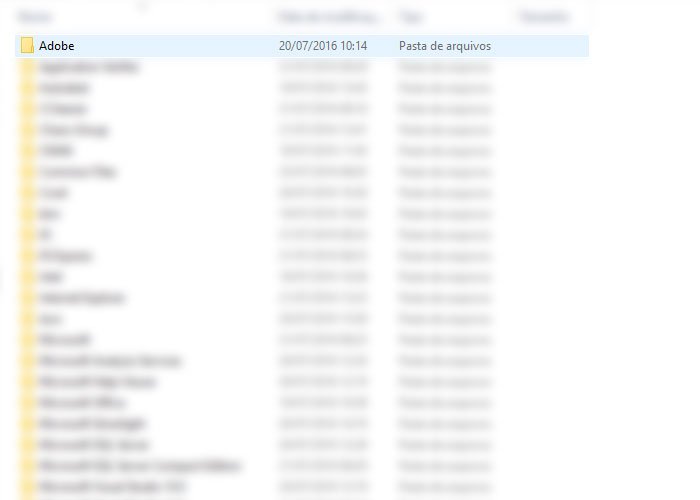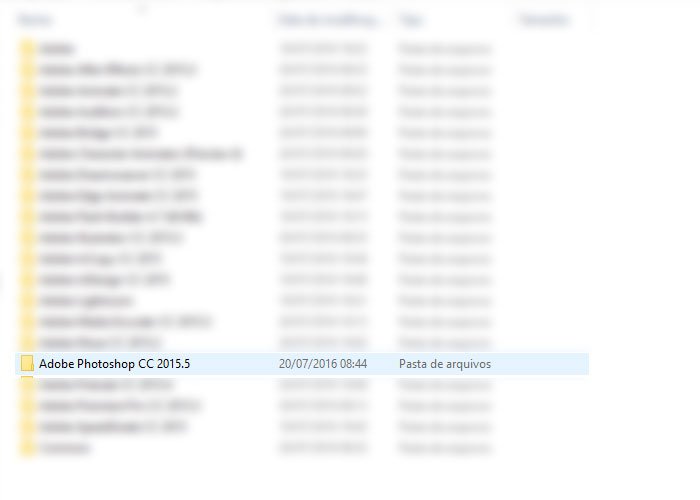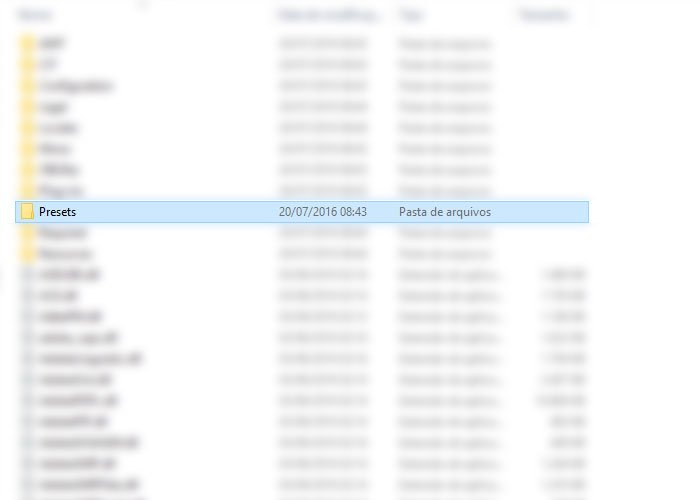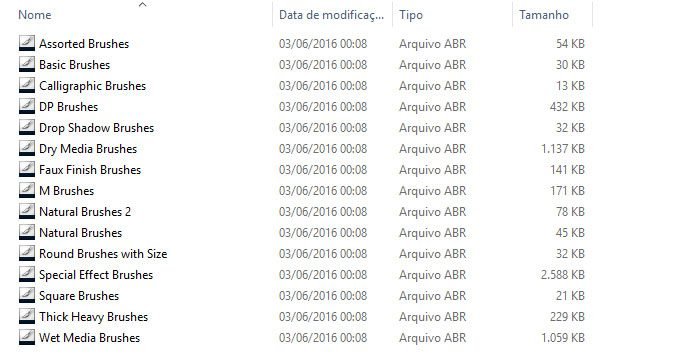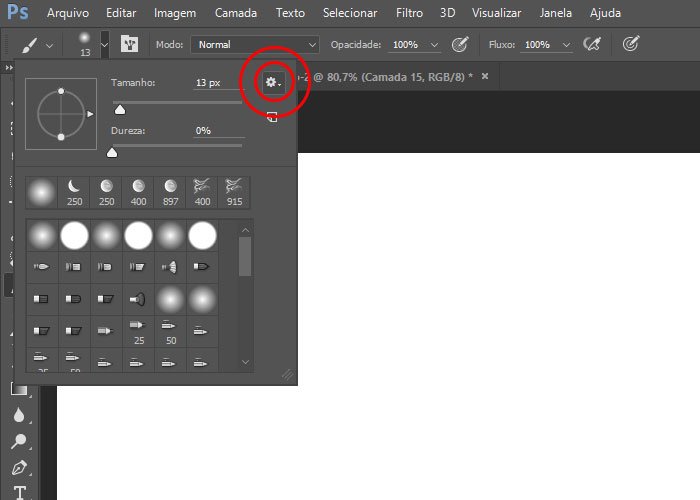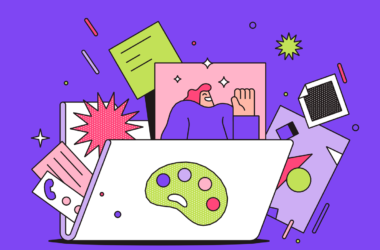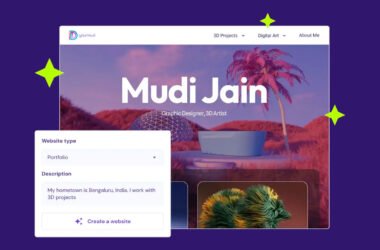O processo de instalação e utilização de brushes é bem simples, mas para quem está começando no Photoshop ou nunca precisou usar essa ferramenta, pode ficar um pouco confuso com esses arquivos .abr que vemos por aí.
Pensando nisso, criamos esse rápido tutorial mostrando as 2 maneiras de abrir um arquivo desses, começando pela mais rápida e depois pela mais “organizada”.
Opção 1: Mais rápida
Quando você baixa um arquivo .abr e apenas quer ver quais brushes estão nele, basta dar um duplo clique nesse arquivo e em seguida abrir sua ferramenta de pincel no Photoshop. Os brushes serão os últimos da lista. Vejam só:
Baixe o brush que deseja utilizar
Crie um arquivo novo no Photoshop e selecione a ferramenta Pincel (B)
Clique com o botão direito dentro do seu documento e a lista de brushes vai aparecer. O brush do arquivo estará no final.
Para facilitar, você pode aumentar o tamanho dessa janela arrastando o canto inferior direito dela.
Opção 2: Mais organizada
A maneira anterior faz com que os brushes não fiquem organizados em categorias, pois eles são abertos na própria série de brushes que já estava selecionada anteriormente, misturando com esses outros pincéis que podem não ter nenhuma relação.
Por isso a maneira mais correta e organizada para salvar seus brushes (principalmente aqueles que você utilizará com frequência) é salvar na pasta da Adobe. Veja só:
Abra o “Meu Computador”
Abra o Disco Local C: (A letra pode mudar conforme o computador)
Vá até Arquivos de Programas (ou Program Files)
Abra a pasta Adobe (se ela não aparecer, volte uma tela e abra o Arquivos de Programas x86)
Abra a pasta do Photoshop (sua versão)
Depois, abra a pasta Presets

Cole o arquivo que você baixou dentro dessa pasta.
Voltando ao Photoshop, esse brush que você colou na pasta vai aparecer como uma categoria dentro da engrenagem destacada na imagem (ela também aparece quando clica com o botão direito na tela, ou clicando nesse canto esquerdo da tela, como mostra a figura, após selecionar a ferramenta Pincel).
OBS.: Resetar pincéis originais
Se você optar por usar a primeira opção sempre, seus brushes vão acabar virando uma lista interminável. Caso você queira fazer com que essa lista volte ao normal, clique na engrenagem que foi apresentada na imagem anterior e escolha a opção Redefinir Pinceis (Reset Brushes).
Existem outras características dessa instalação e da manipulação dos brushes que você pode estudar depois. Essa foi apenas uma introdução para quem queria saber como instalar e organizar seus arquivos de pinceis.
Agora vocês podem usar os diversos brushes que já disponibilizamos aqui gratuitamente em outros posts :)
Imagem de capa via Shutterstock